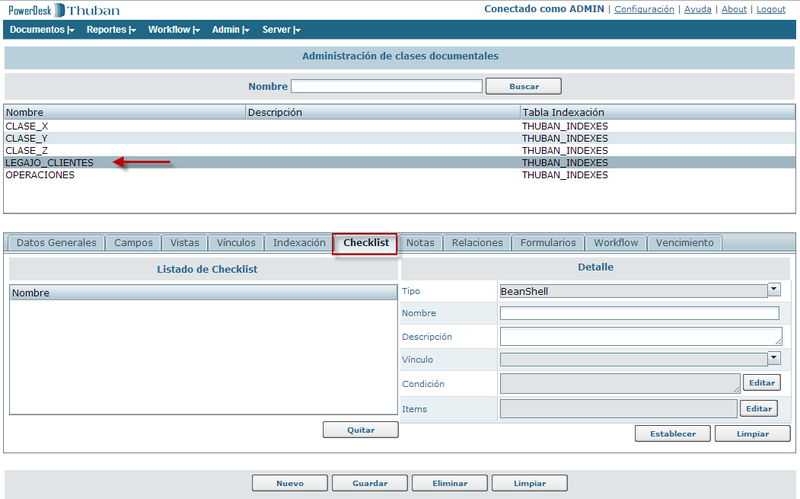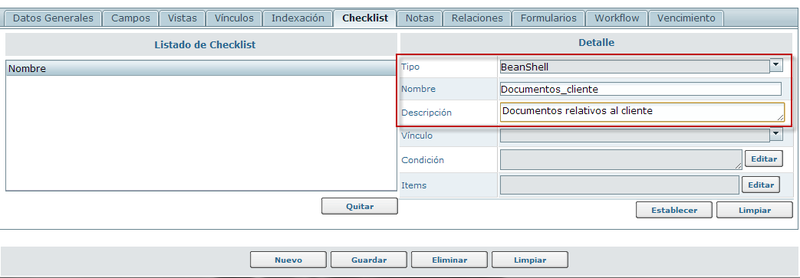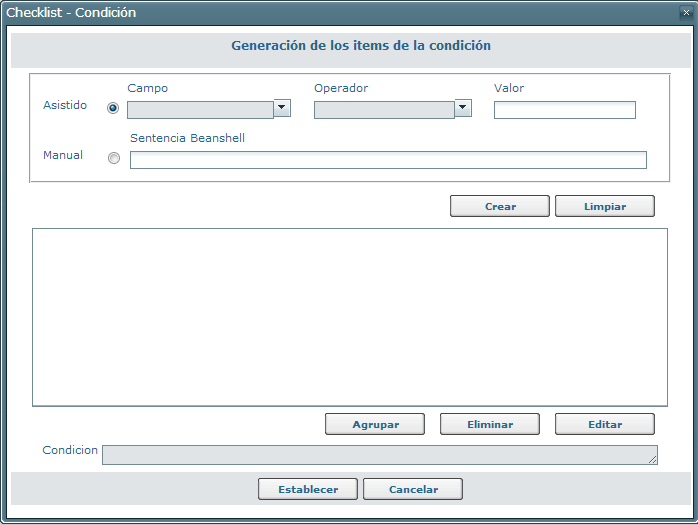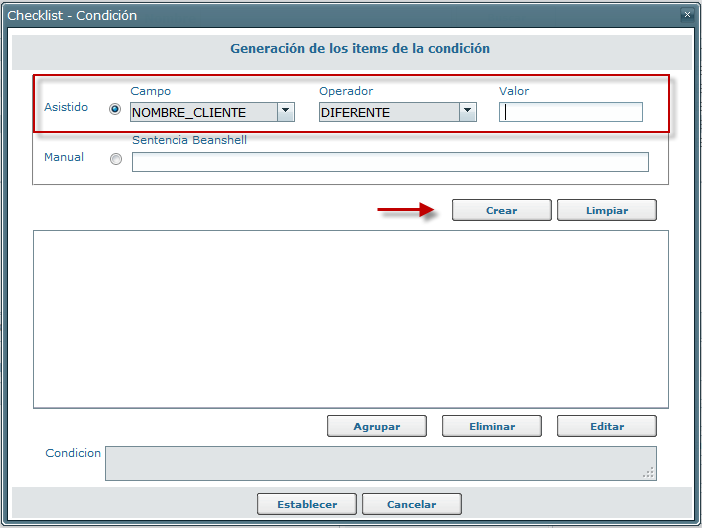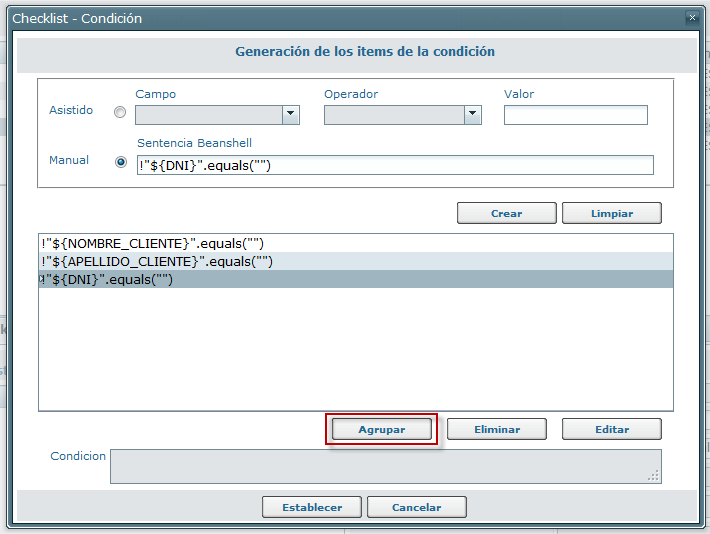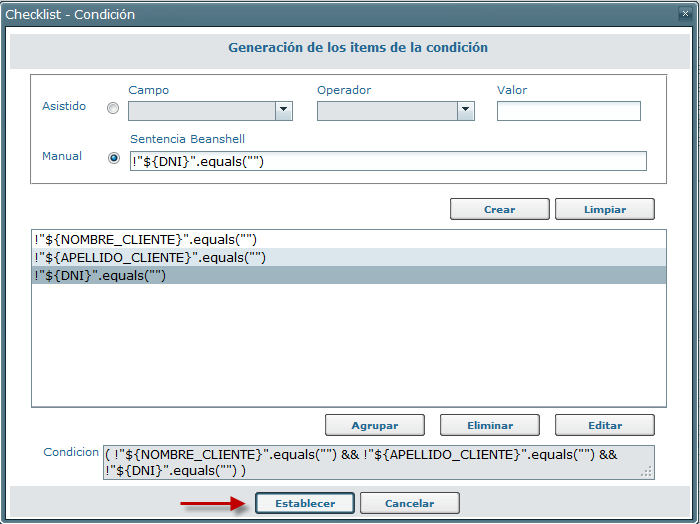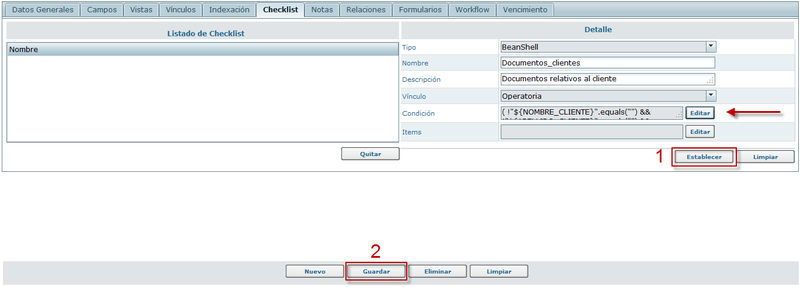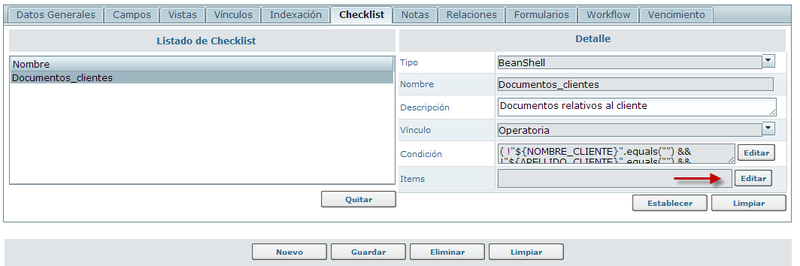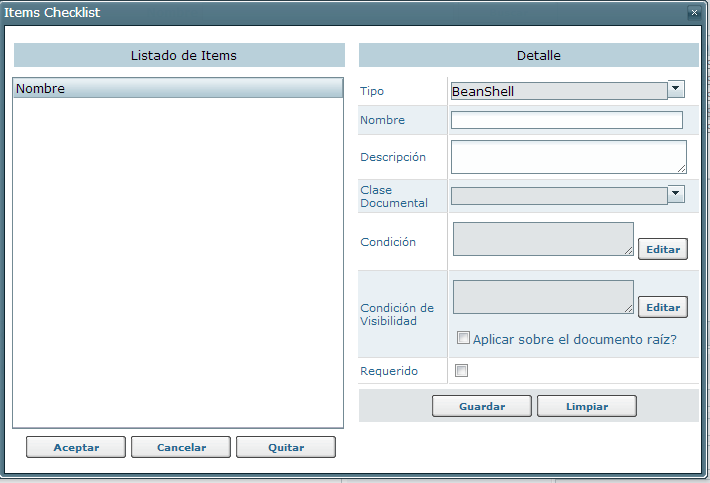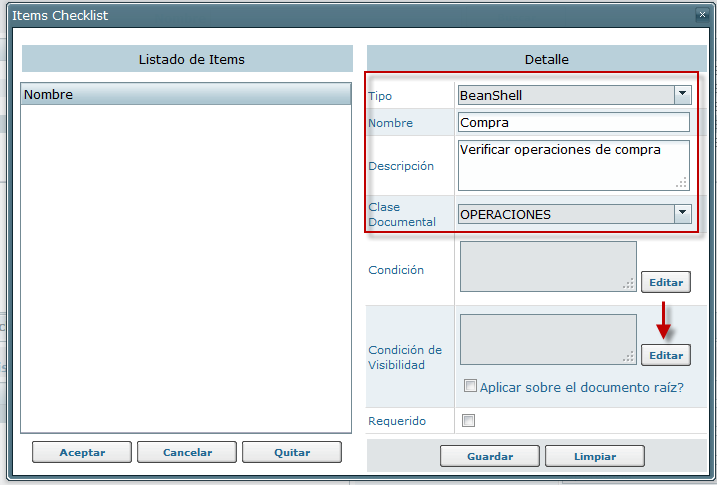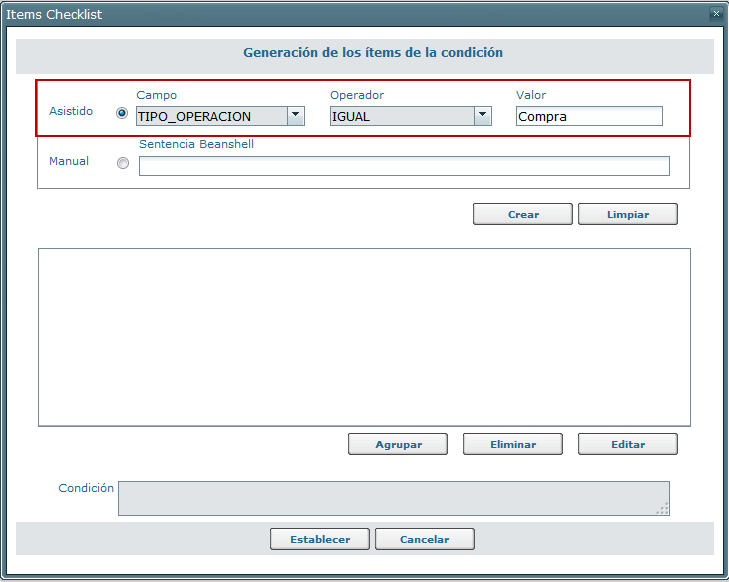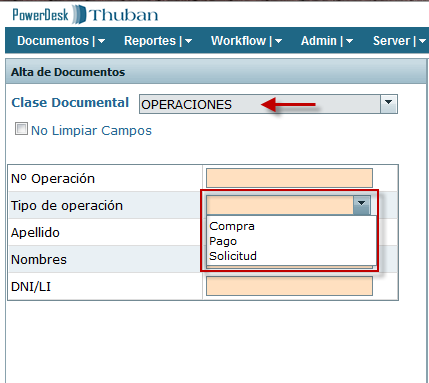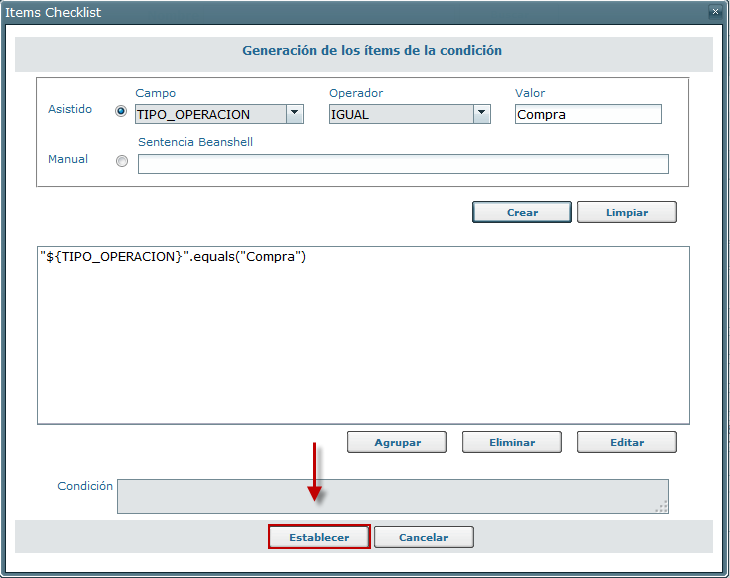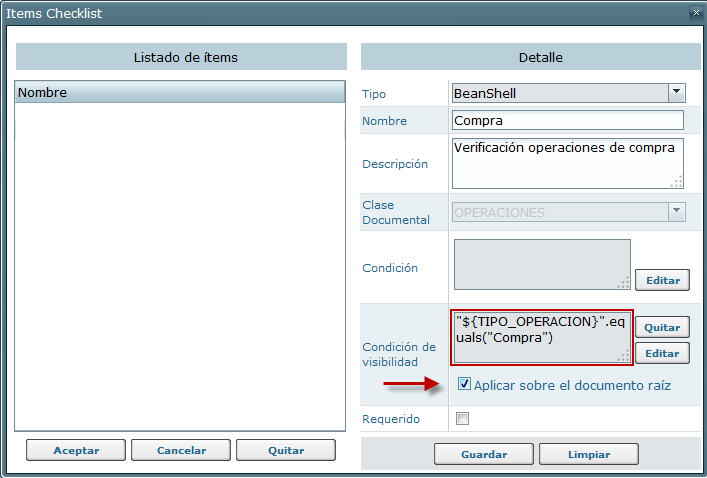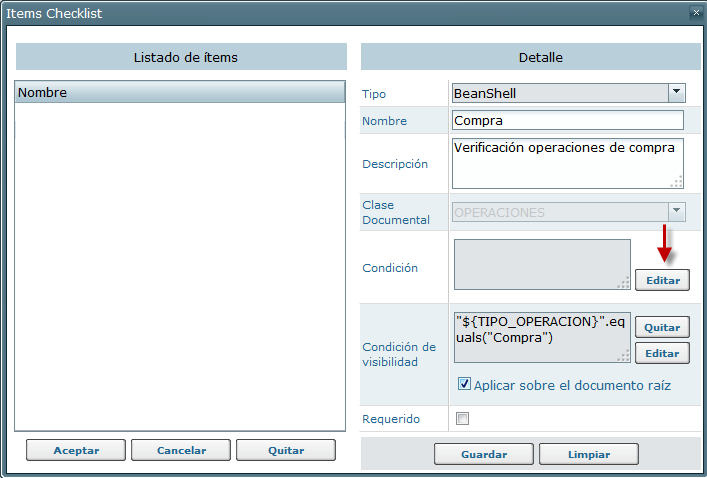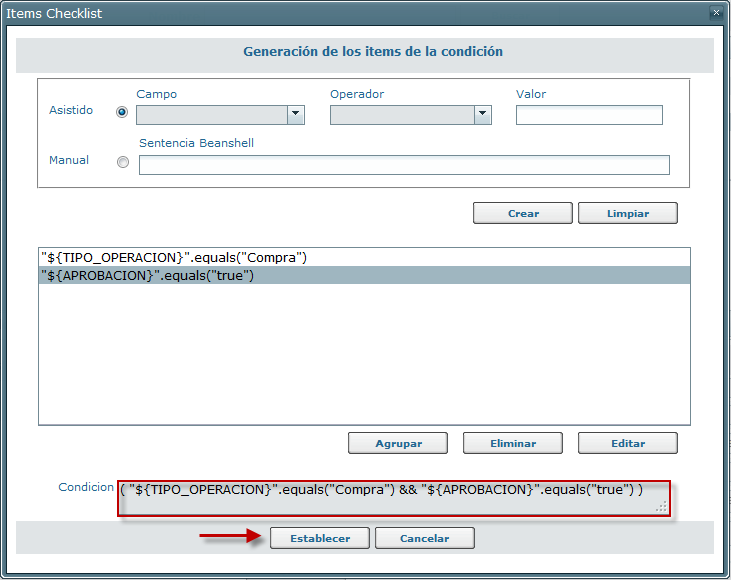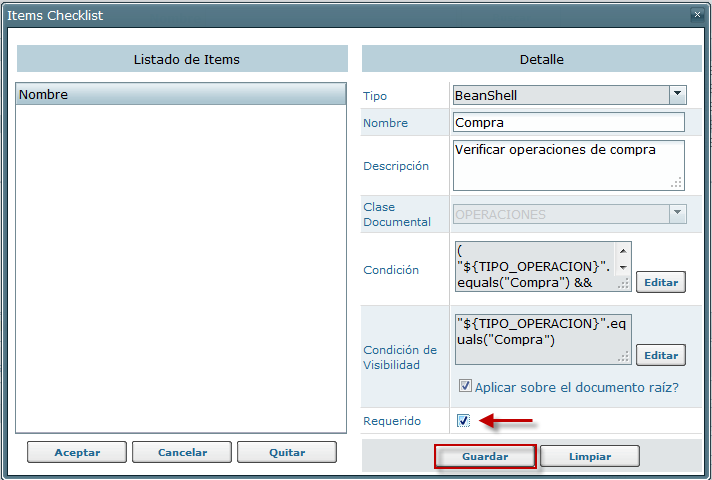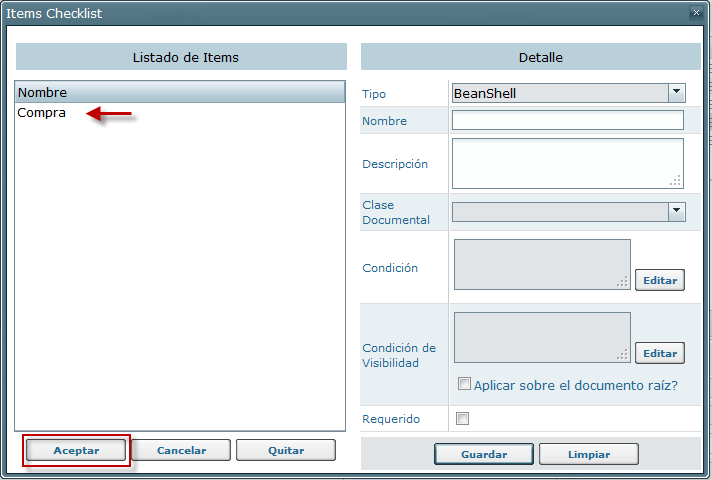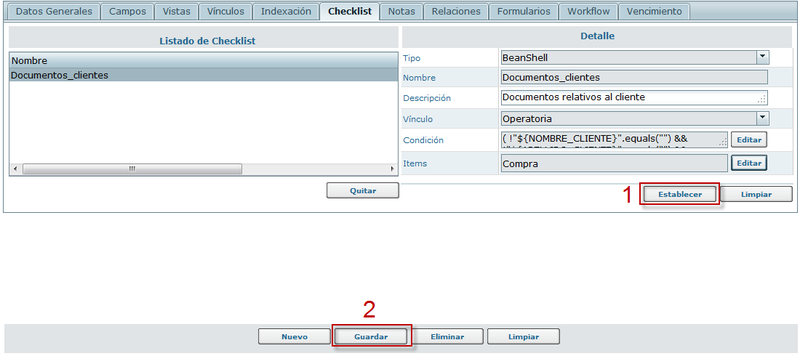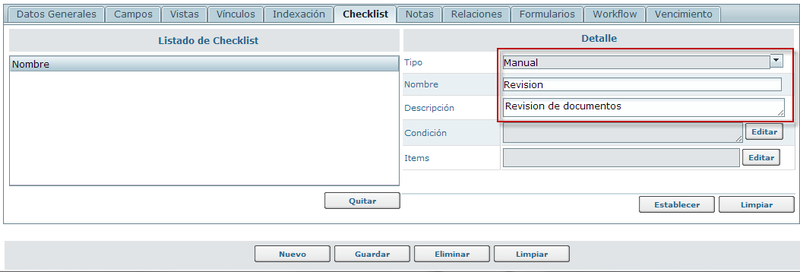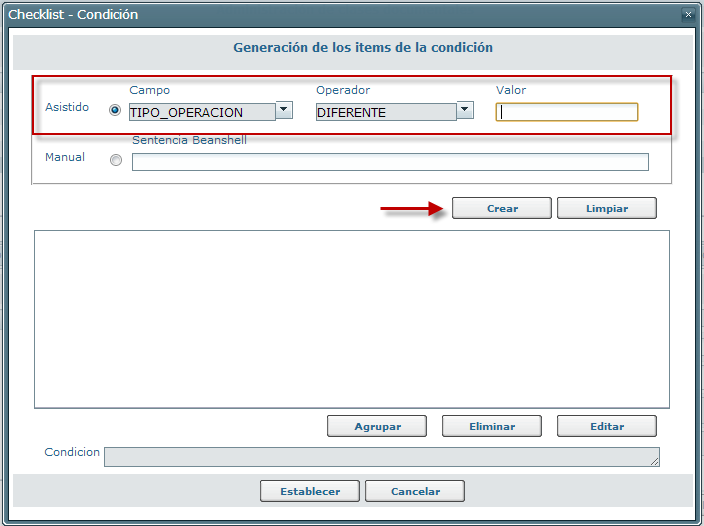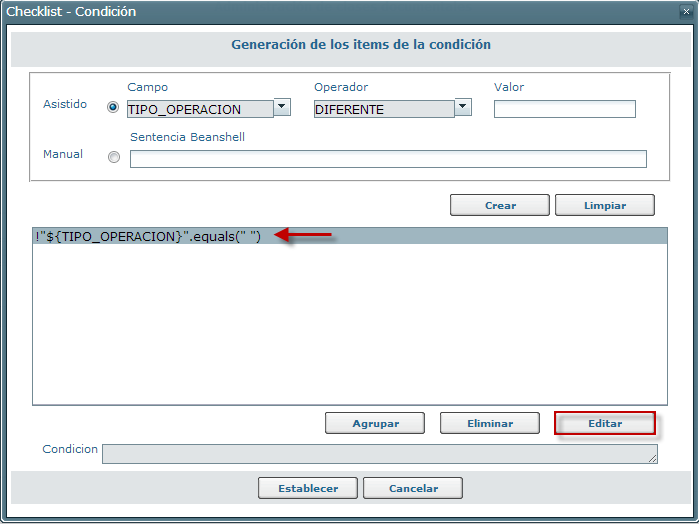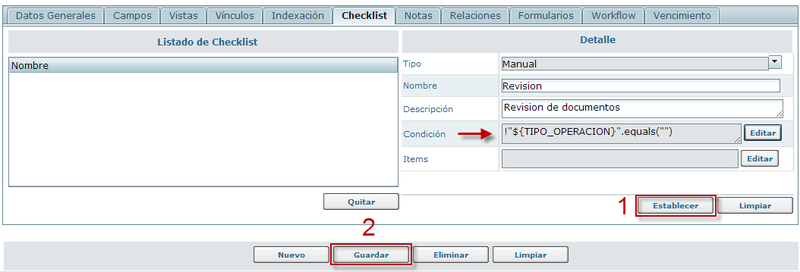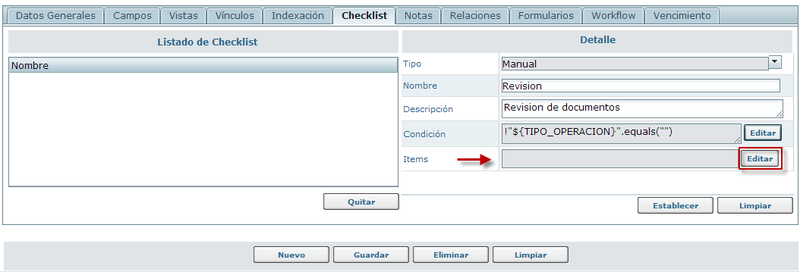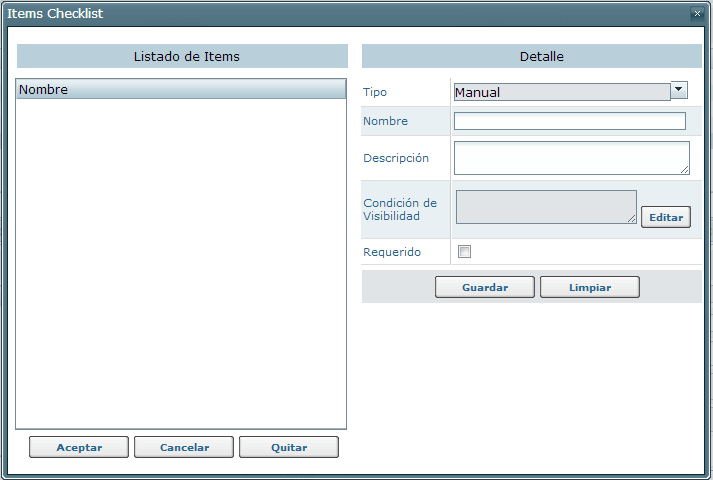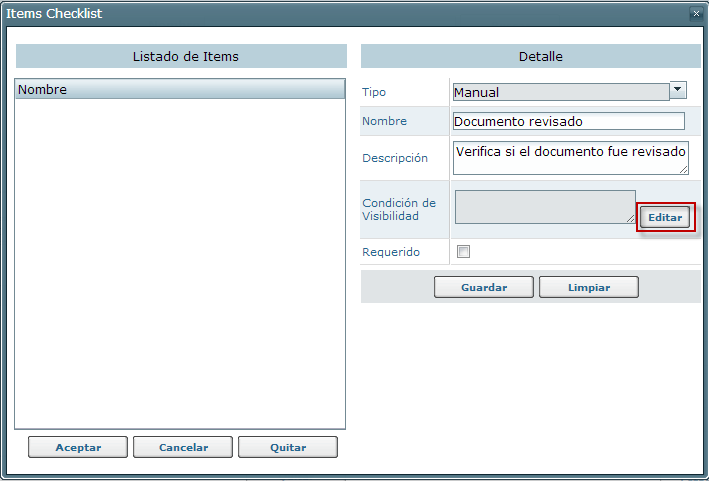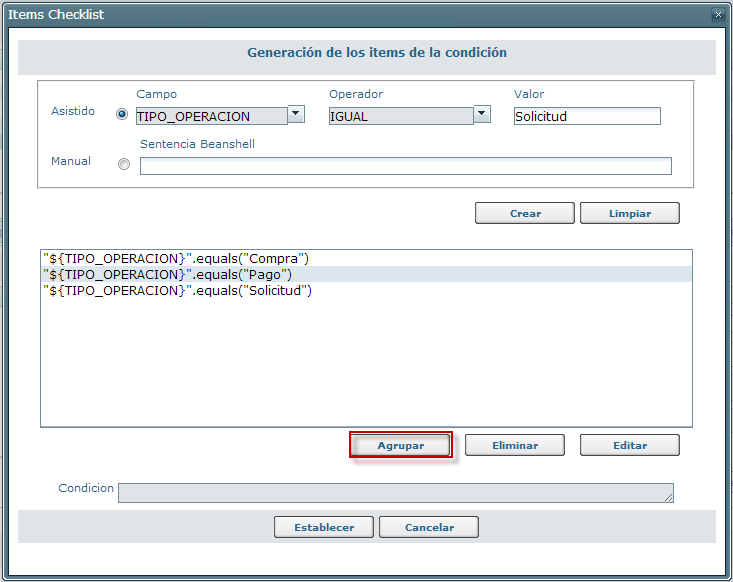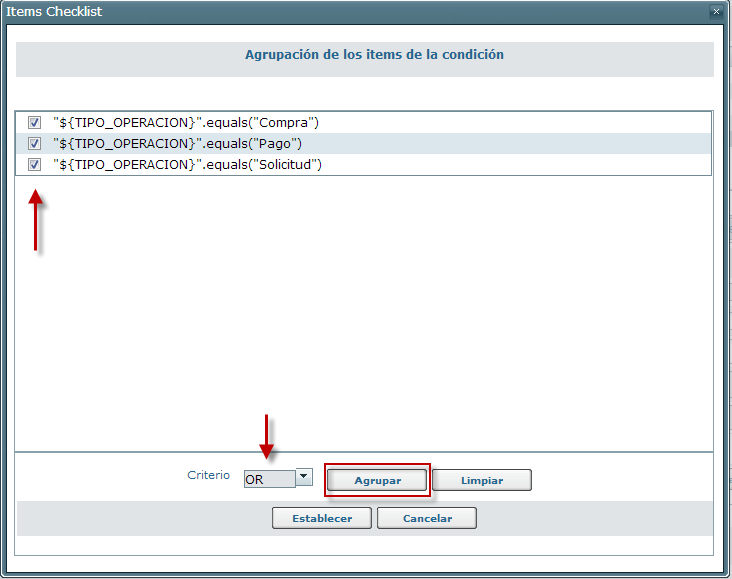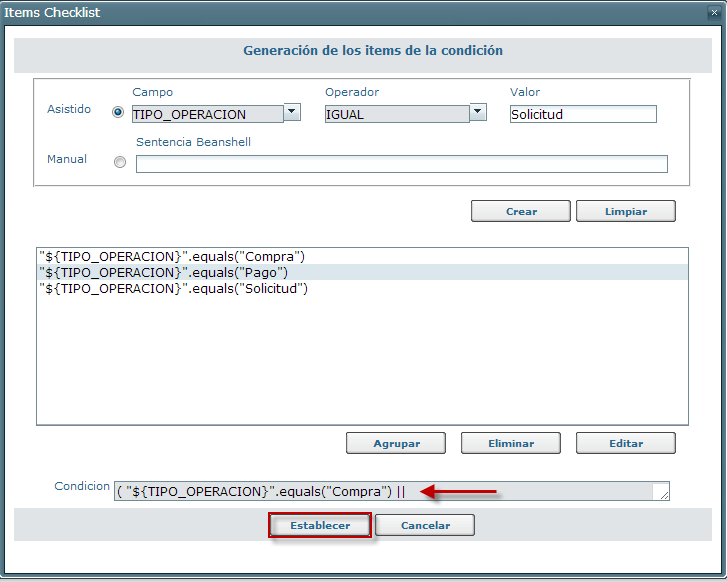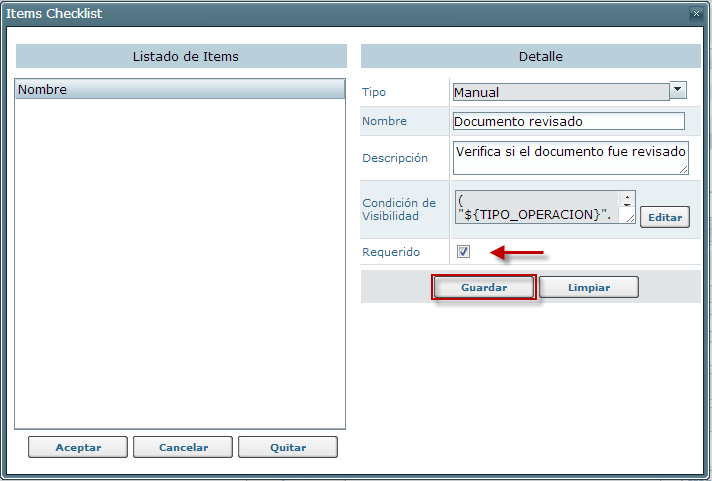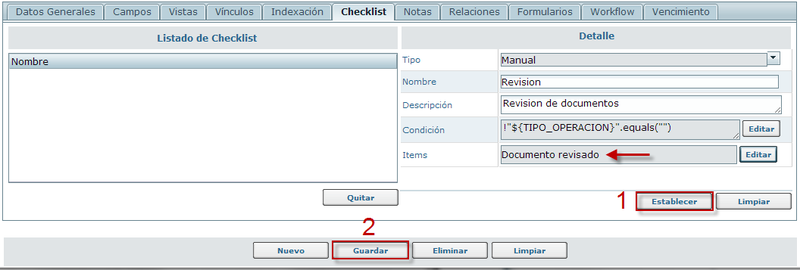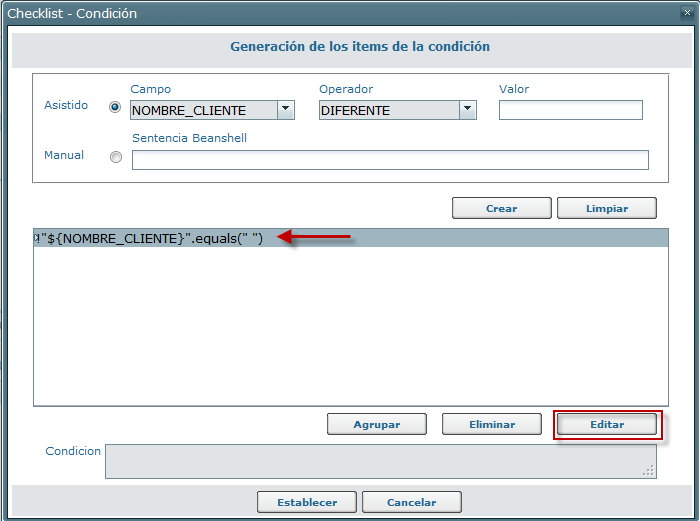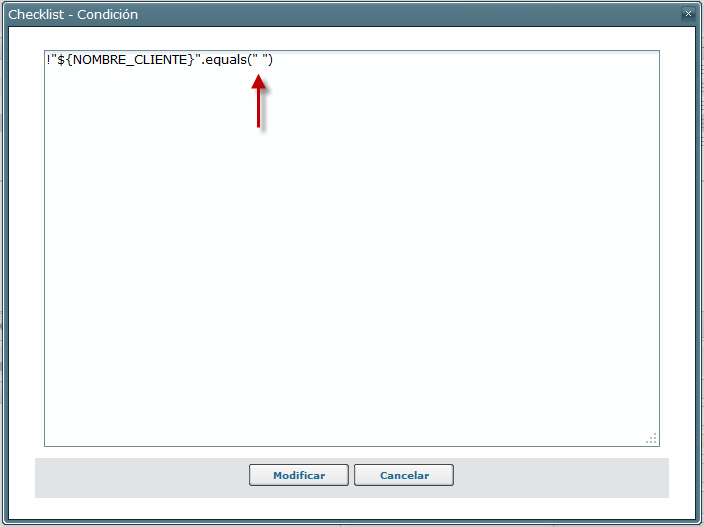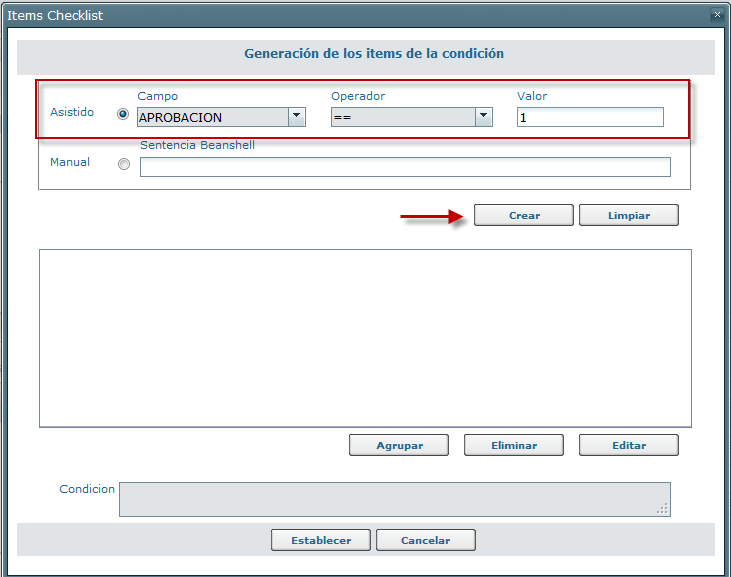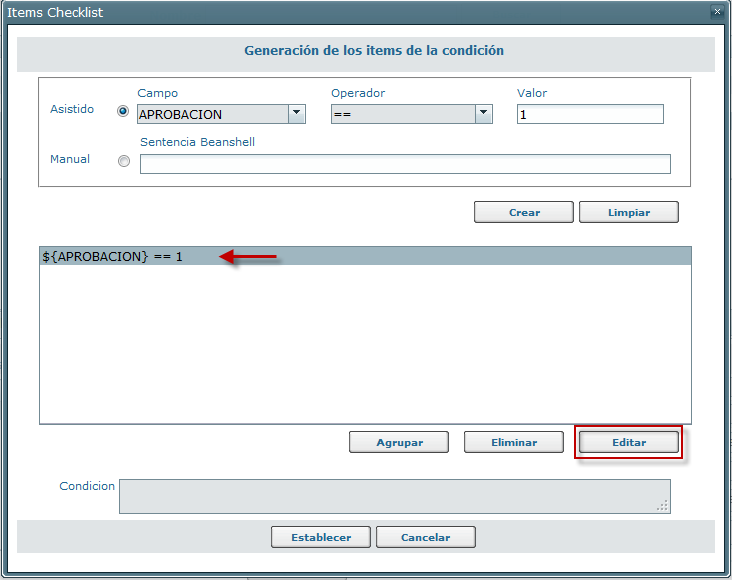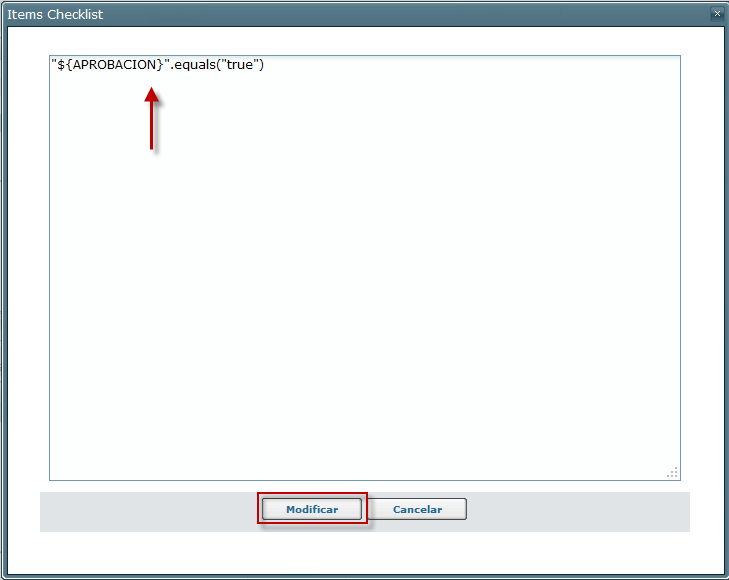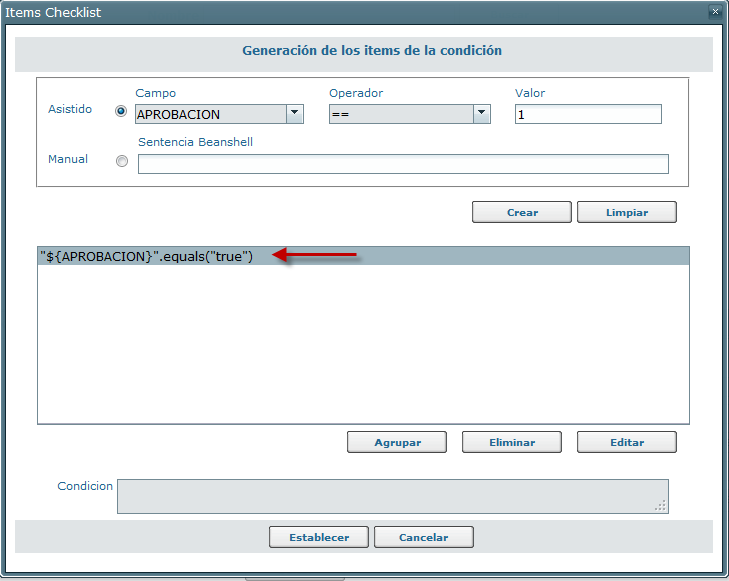Diferencia entre revisiones de «Guía de configuración de Checklists»
(→Configuración de los ítems) |
(→Particularidades de los checklist) |
||
| Línea 241: | Línea 241: | ||
[[Imagen:Thubanadmin556.png|thumb|800px|center]] | [[Imagen:Thubanadmin556.png|thumb|800px|center]] | ||
| + | |||
| + | ='''Permisos'''= | ||
| + | |||
| + | Tener en cuenta que para que los usuarios puedan ver los checklist creados, no solo debe otorgarse el permiso sobre los checklists, sino que además, en el caso de los checklist automáticos, el grupo deberá tener permisos sobre el vínculo dinámico referenciado. | ||
='''Particularidades de los checklist'''= | ='''Particularidades de los checklist'''= | ||
Última revisión de 09:16 8 abr 2016
Contenido
Configuración de Checklists automáticos
Para crear un checklist, diríjase al Panel de clases documentales, seleccione la clase a la que desee agregarle los checklist y diríjase a la pestaña “Checklist”.
Para construir un checklist automático que, de acuerdo a la operación que realice el cliente, indique qué documentos serán necesarios e informe cuando la documentación está completa, seleccione el tipo “Beanshell” y complete los campos “Nombre” y “Descripción”.
Seleccione el vínculo “Operatoria” que relaciona la clase documental “LEGAJO_CLIENTE” con los documentos de la clase “OPERACIONES”, por medio del apellido, nombre y DNI del cliente.
Condición de aparición del checklist
Para determinar cuándo se mostrará el checklist, presione el botón Editar del campo “Condición”, y se abrirá el siguiente editor:
Establezca que se muestre el checklist cuando los campos DNI, nombre y apellido estén completos. Para ello, puede utilizar el método asistido: seleccione el campo y el operador e ingrese un valor, en este caso, un espacio para determinar que el campo NOMBRE_CLIENTE sea DIFERENTE de NULL. Presione Crear.
Para que funcione una condición con valor “null” será necesario realizar una modificación al parámetro (ver apartado "Agregar valores null") . Repita la misma acción para las demás condiciones y presione el botón Agrupar.
Siguiendo con este ejemplo, establezca que el Legajo deba cumplir con todas las condiciones para que se muestre el checklist. Entonces, seleccione AND y presione el botón Agrupar para aplicar el criterio.
La condición quedará construida de la siguiente manera:
Presione Establecer para confirmar la agrupación. Luego presione Establecer para cerrar el editor.
Volverá al panel de clases documentales donde aparece la condición configurada. Presione nuevamente Establecer y por último Guardar para almacenar los cambios en la clase documental.
Configuración de los ítems
Presione el botón Editar del campo Ítems.
Se abrirá el editor de ítems.
Ingrese un nombre y una descripción para el item. Luego seleccione la clase documental a la que hará referencia. En el ejemplo a continuación, utilizaremos parámetros de la clase "hijo", pero pueden seleccionarse parámetros de la clase "padre". La única condición es que deben estar relacionados a través del vínculo dinámico que seleccionó previamente.
Establezca los siguientes parámetros para que el ítem sea visible:
| ITEM | CONDICIÓN VISIBILIDAD | ¿REQUERIDO? |
| Compra | Tipo de operación= “Compra” | Sí |
| Pago | Tipo de operación= “Pago” | Sí |
| Solicitud | Tipo de operación= “Solicitud” | Sí |
Tabla 1
Presione el botón Editar del campo “Condición de visibilidad”. Se abrirá un editor igual al de las condiciones de aparición del checklist. Ingrese los parámetros que figuran en la tabla 1 y presione Crear.
Es esencial que ingrese los valores tal cual figuran en el sistema. Tenga en cuenta que la plataforma distingue entre mayúsculas y minúsculas. Puede abrir una ventana desde otro explorador y visualizar los valores en el Panel de alta de documentos.
Luego presione Establecer para generar la condición.
Marque el checkbox para aplicar la condición a todo el legajo.
Luego deberá determinar las condiciones necesarias para que se considere que el ítem está cumplido:
| ITEM | CONDICIÓN CUMPLMIENTO | ¿REQUERIDO? |
| Compra | Tipo de operación= “Compra”; y Aprobación= Sí | Sí |
| Pago | Tipo de operación= “Pago”; y Aprobación= Sí | Sí |
| Solicitud | Tipo de operación= “Solicitud”; y Aprobación= Sí | Sí |
Tabla 2
Presione el botón Editar del campo “Condición”.
Se abrirá nuevamente el editor. Ingrese las condiciones y agrúpelas bajo el criterio AND.
Presione Establecer para cerrar la ventana y volver al editor de ítems. Deberá determinar si el ítem es requerido o no, es decir, si es necesario que el ítem se cumpla para que se considere que el Legajo está completo. Presione Guardar.
Presione Aceptar para cerrar el editor de ítems.
Volverá al panel de clases documentales. Presione Establecer para generar el ítem y Guardar para almacenar los cambios en la clase documental.
Luego deberá repetir esta misma acción con los demás ítems de la lista.
Configuración de checklist manuales
Para crear un checklist manual, diríjase al Panel de clases documentales, seleccione la clase documental y diríjase a la pestaña “Checklist”. Seleccione el tipo de checklist “manual” e ingresar un nombre y una descripción.
Condición de aparición del checklist
Para determinar cuándo se mostrará el checklist, presione el botón Editar del campo “Condición” y se abrirá el siguiente editor:
Establezca que el checklist sea visible cuando el campo TIPO_OPERACION esté completo. Para ello, puede utilizar el método asistido. Seleccione el campo y el operador e ingrese un valor, en este caso, un espacio para determinar que el campo NOMBRE_CLIENTE deberá ser DIFERENTE de NULL. Presione Crear.
Para que funcione una condición con valor “null” será necesario realizar una modificación al parámetro . La condición quedará construida de la siguiente manera:
Presione Establecer para volver al panel de clases documentales. Presione nuevamente Establecer y por último Guardar para almacenar los cambios en la clase documental.
Configuración de los ítems
Presione el botón Editar del campo “Ítems”.
Se abrirá el editor de ítems.
Ingrese un nombre y una descripción, y establezca la condición de visibilidad de los ítems:
Determine que el ítem sea visible cuando el Tipo de operación sea “Compra”, “Pago” o “Solicitud”. Presione el botón para agrupar los parámetros.
Seleccione los parámetros y el criterio OR, y agrúpelos.
El parámetro quedará configurado de la siguiente manera:
Presione Establecer para volver al editor de ítems. Determine si el checklist será requerido o no y presione Guardar.
Luego presione Aceptar para cerrar el editor.
Volverá al panel de clases documentales. Presione Establecer y Guardar para almacenar los cambios.
Permisos
Tener en cuenta que para que los usuarios puedan ver los checklist creados, no solo debe otorgarse el permiso sobre los checklists, sino que además, en el caso de los checklist automáticos, el grupo deberá tener permisos sobre el vínculo dinámico referenciado.
Particularidades de los checklist
Agregar valores null
Seleccione la condición y presione Editar.
Se abrirá la condición en una ventana nueva.
Borre el espacio entre comillas y presione Modificar.
Agregar valores booleanos
Seleccione un campo booleano, establezca que el operador sea “==” e ingrese el valor “1”. Luego presione Crear.
Seleccione el parámetro y presione Editar.
Se abrirá el editor en una ventana nueva.
Edite la sentencia como se muestra en la imagen y presione Modificar para aplicar los cambios.
El parámetro quedará configurado de la siguiente manera: