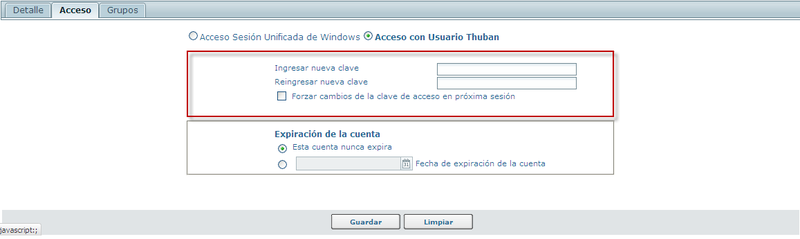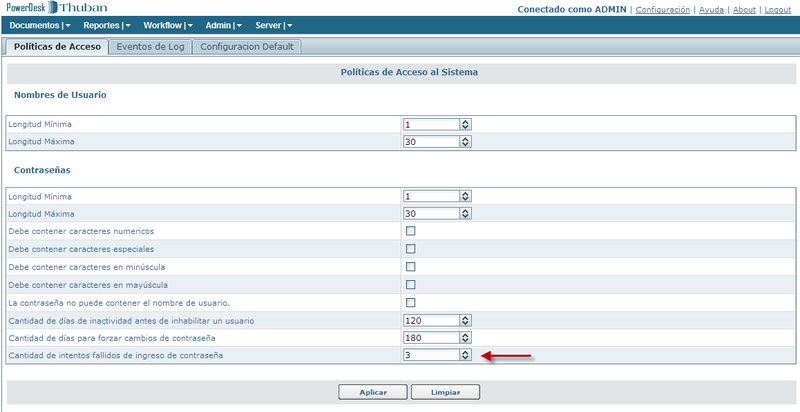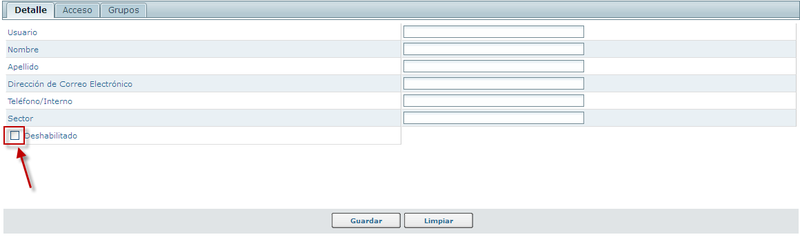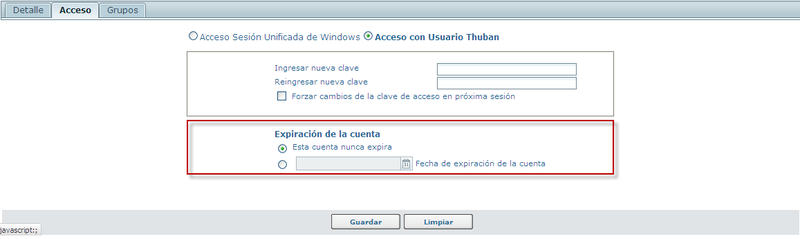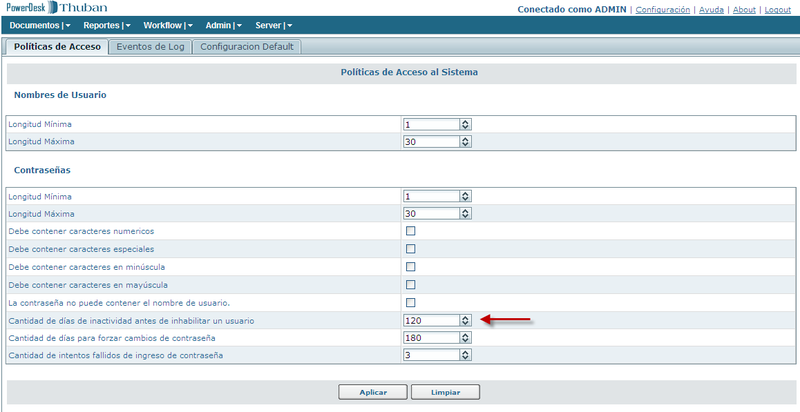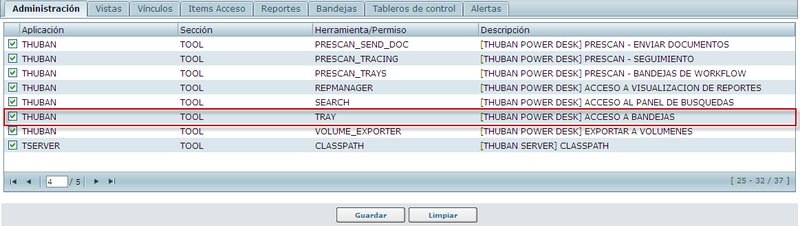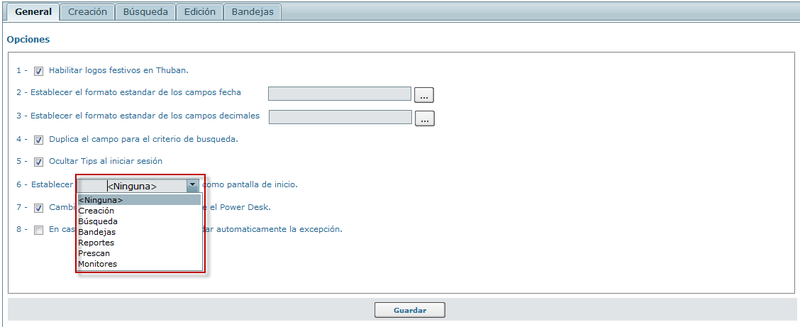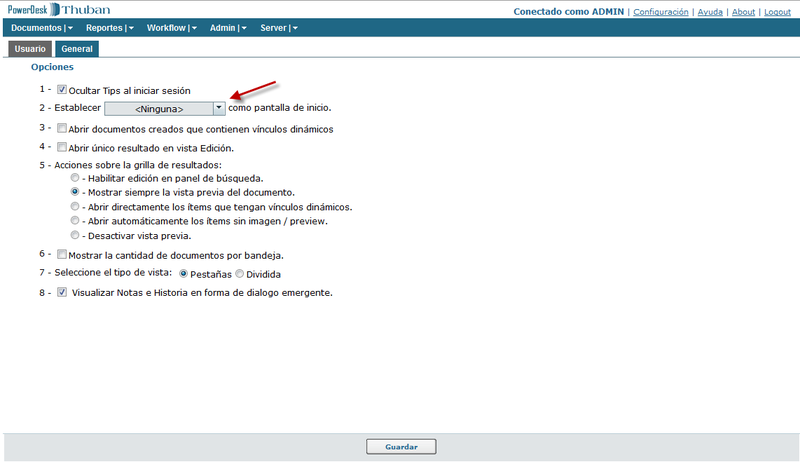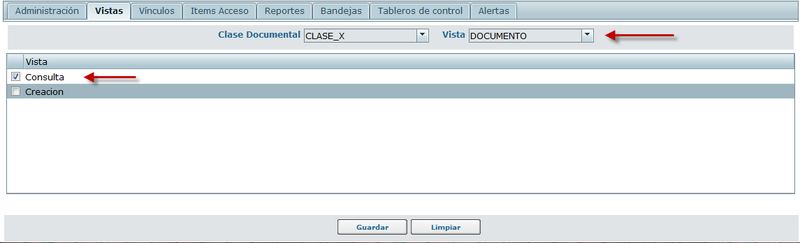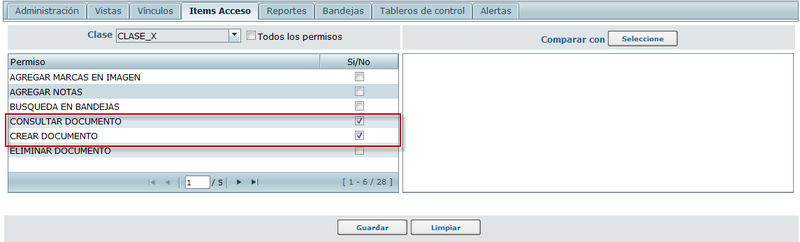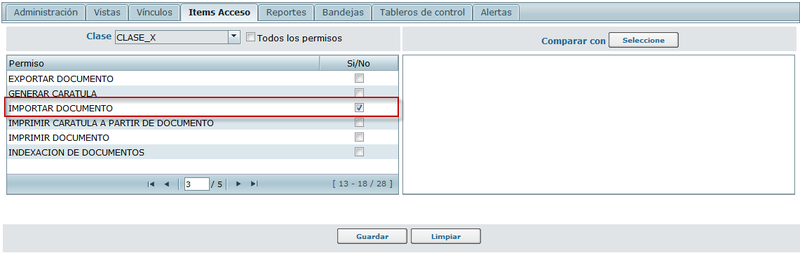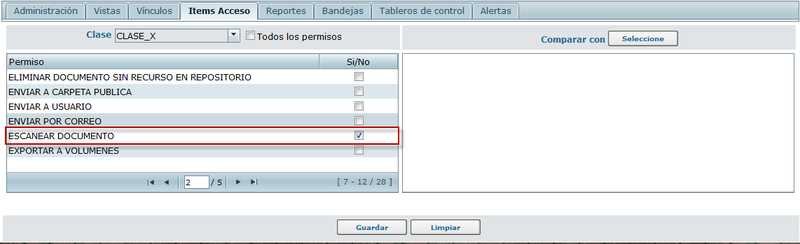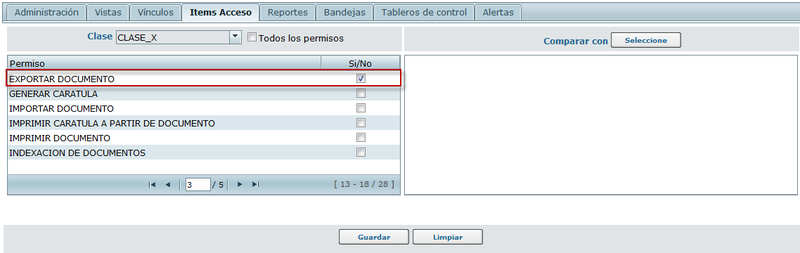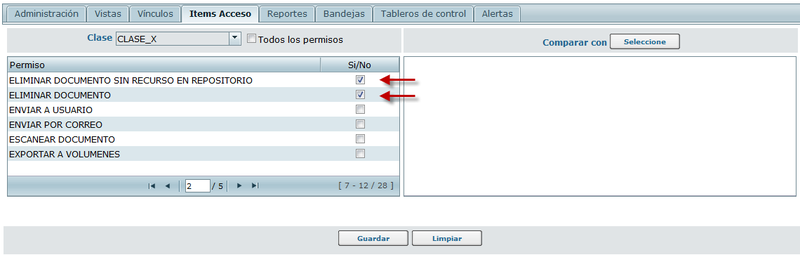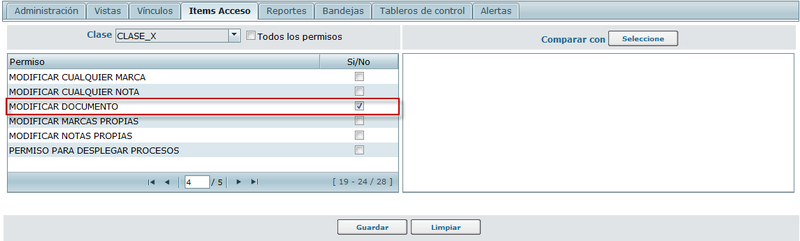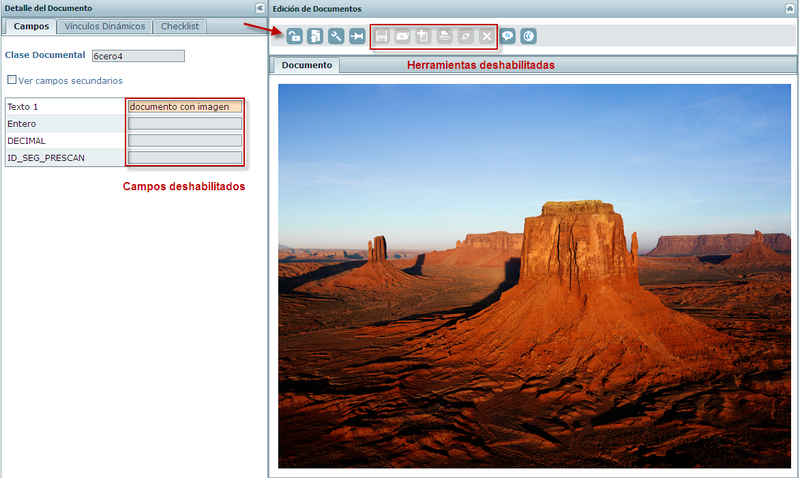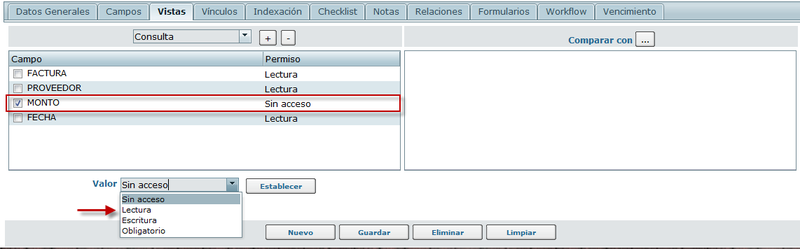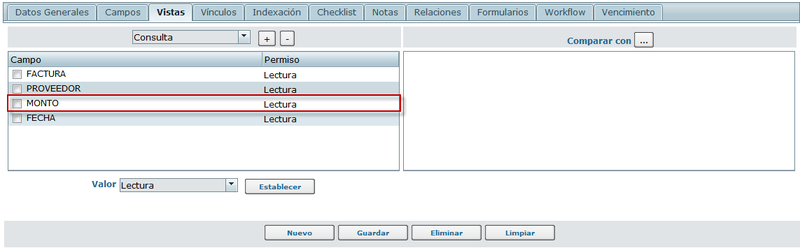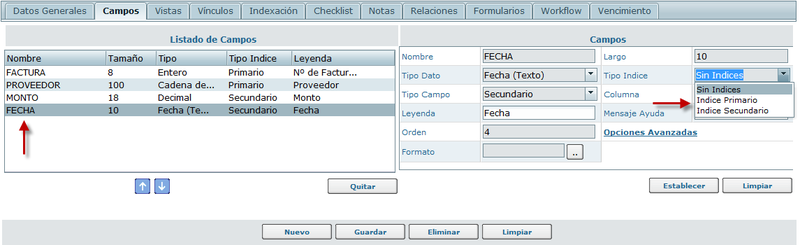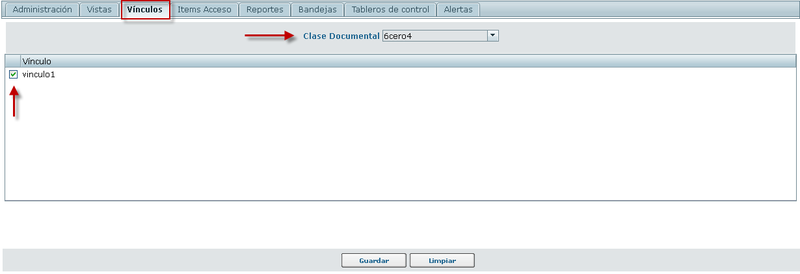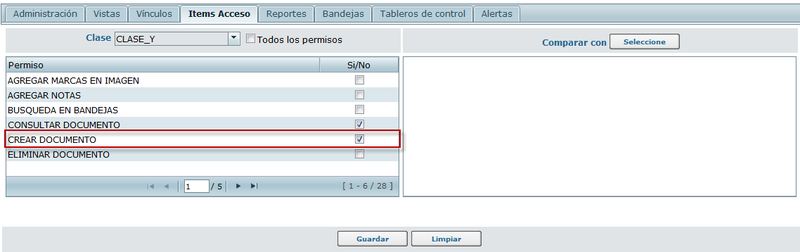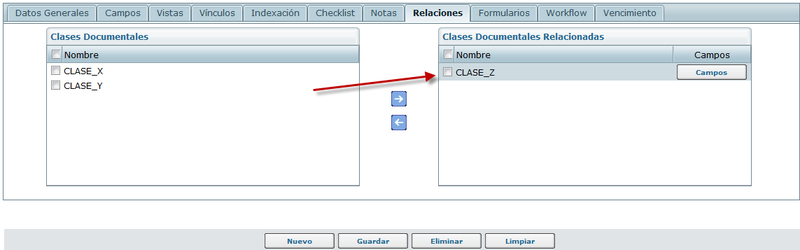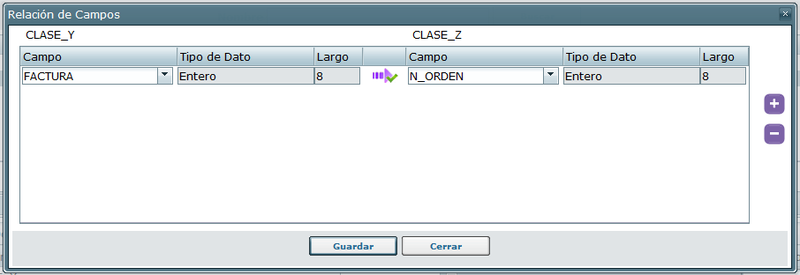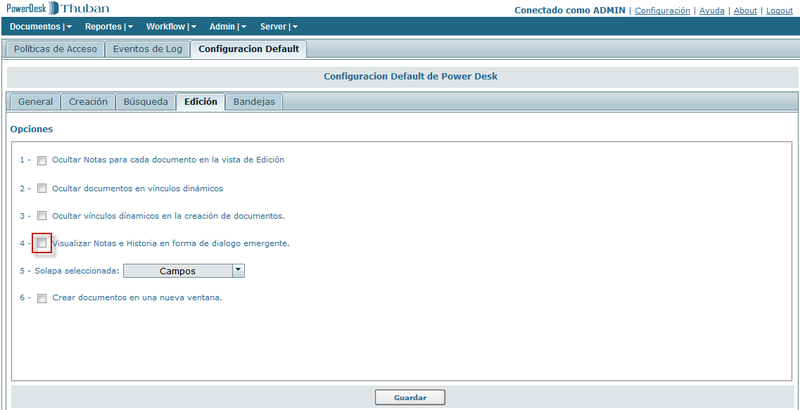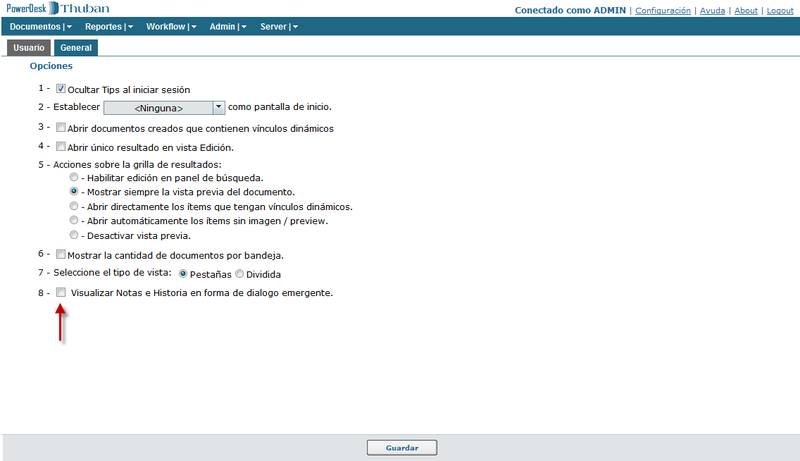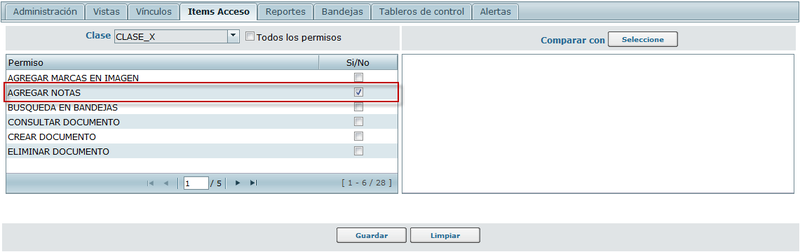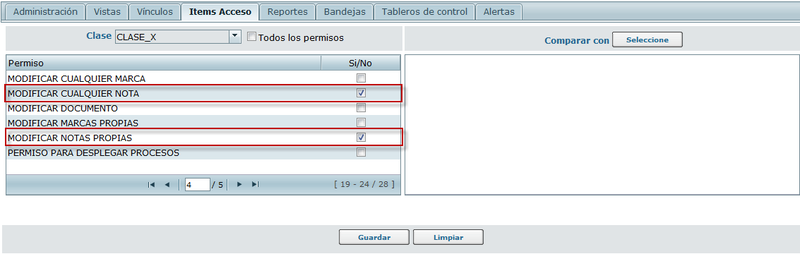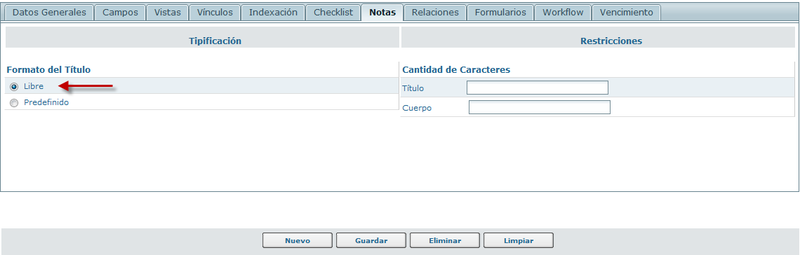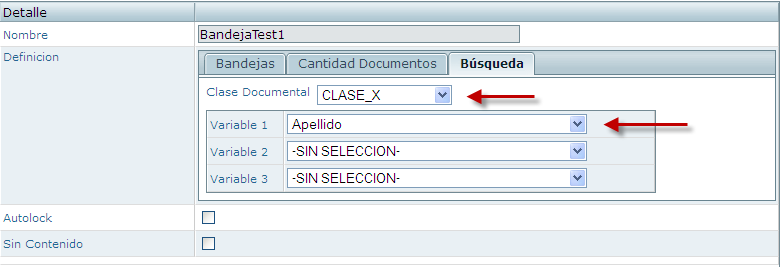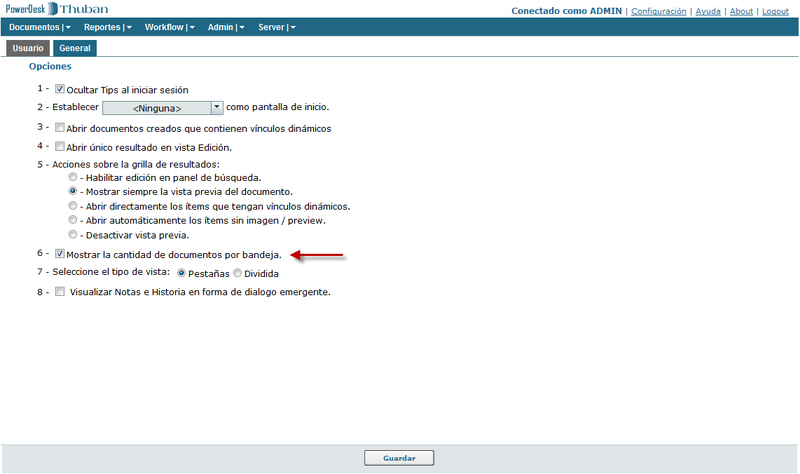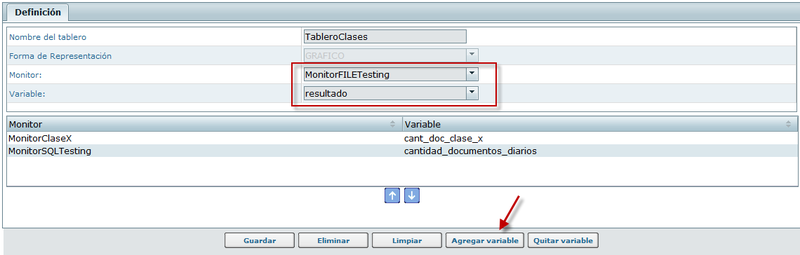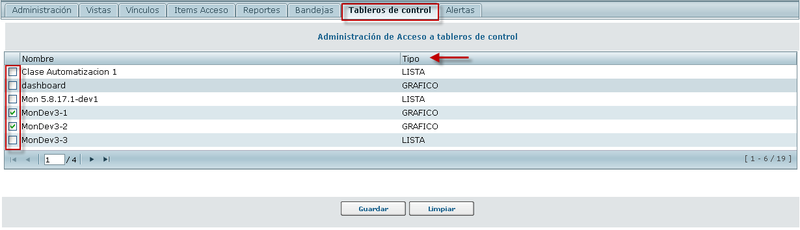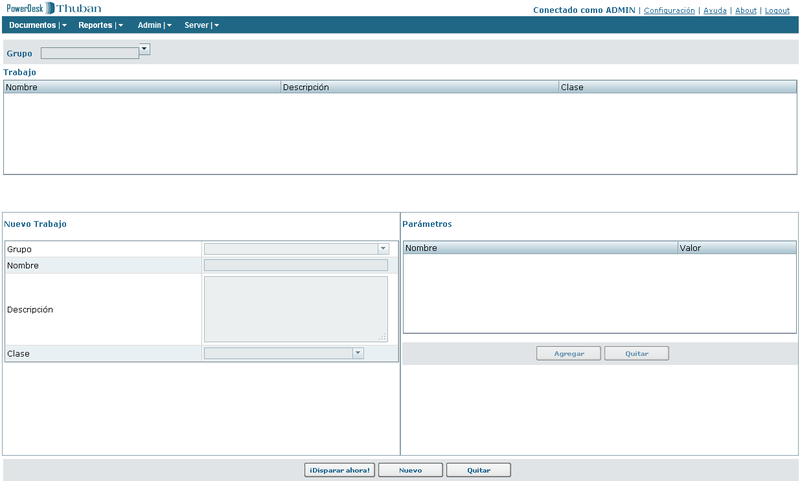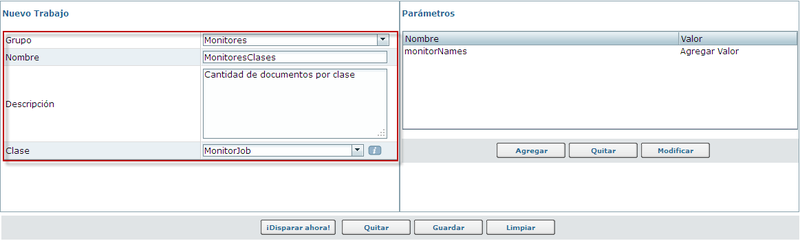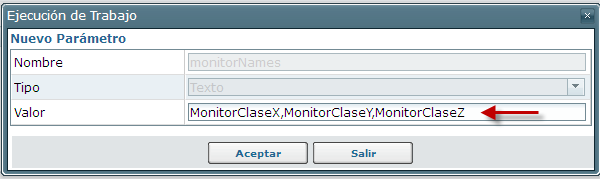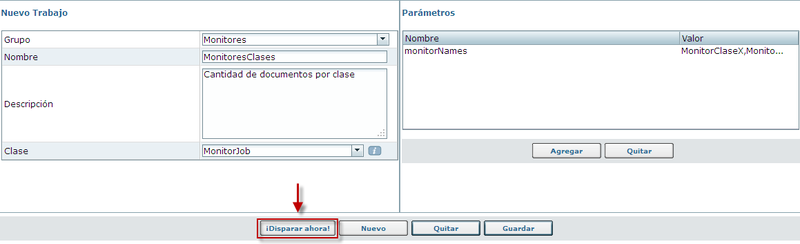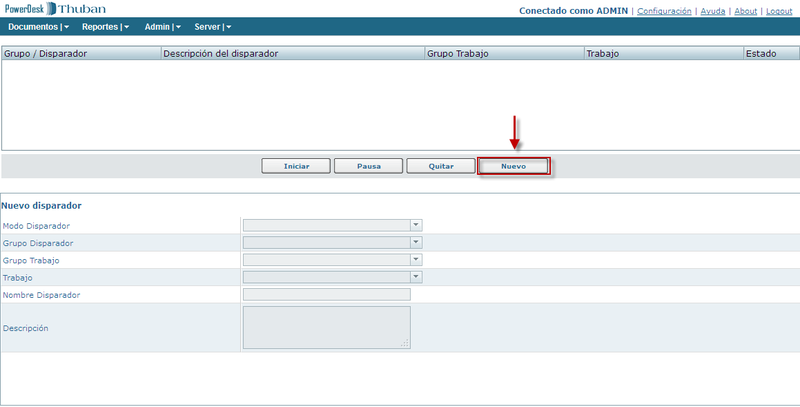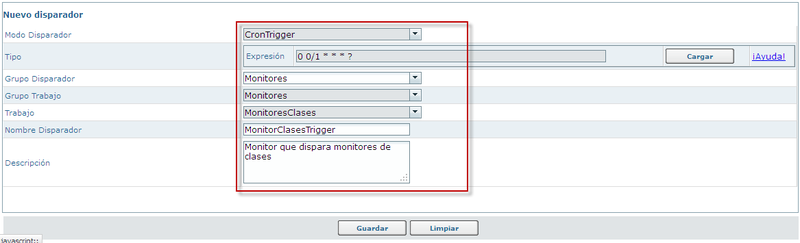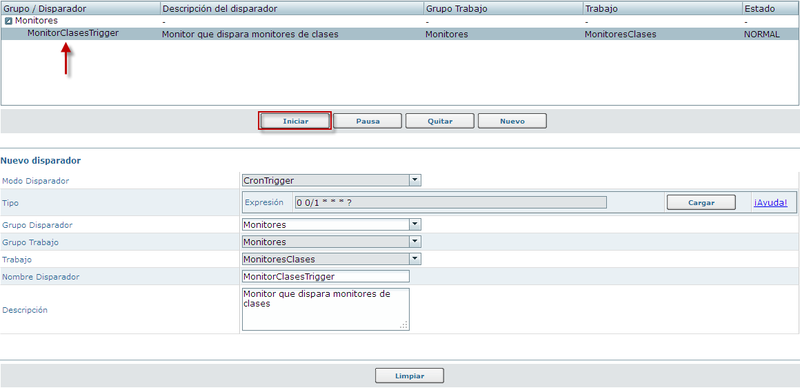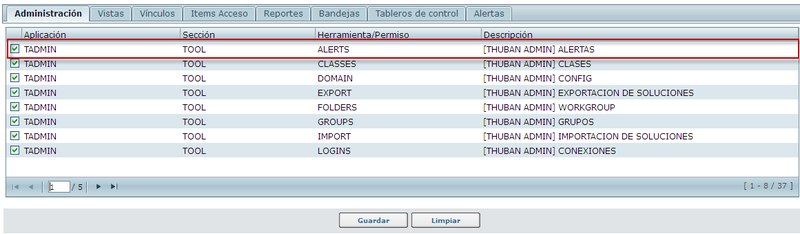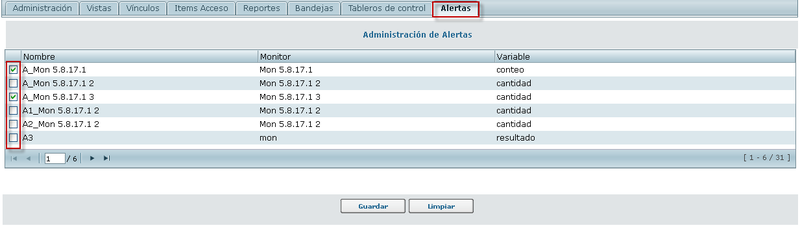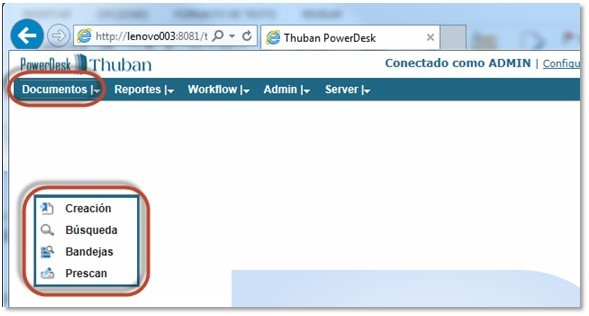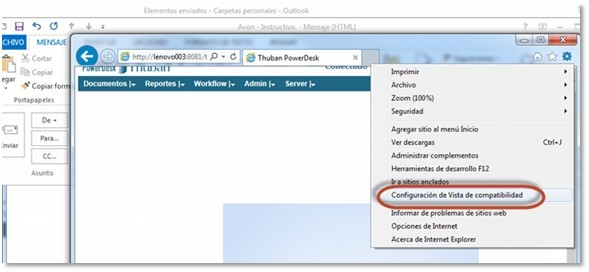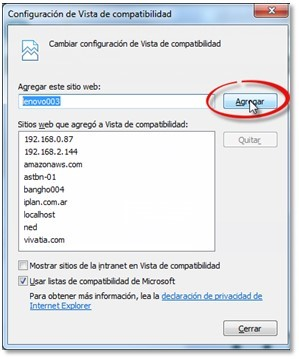Mesa de ayuda
Para resolver otros problemas de configuración, ver: HOW TO
Contenido
- 1 Ingreso al sistema
- 2 Creación y consulta de documentos
- 2.1 Una clase documental no está visible
- 2.2 El usuario no puede adjuntar una imagen
- 2.3 El usuario no puede escanear una imagen
- 2.4 El usuario no puede exportar documentos
- 2.5 El usuario no puede enviar mails
- 2.6 El usuario no puede reclasificar documentos
- 2.7 El usuario no puede eliminar documentos
- 2.8 El usuario no puede editar el documento
- 2.9 El usuario no puede editar campos de una clase documental
- 2.10 El usuario no puede cambiar el recurso asociado
- 2.11 Un campo no está visible
- 2.12 El usuario no puede ver un vínculo dinámico
- 2.13 El usuario no puede crear documentos a partir de un vínculo
- 2.14 Los campos creados a partir de un vínculo no se autocompletan
- 2.15 Los campos creados a partir de un vínculo se ven cortados
- 2.16 Cómo establecer que las notas y el historial estén siempre visibles.
- 2.17 El usuario no puede agregar notas
- 2.18 El usuario no puede editar notas
- 2.19 El usuario no puede cambiar el título de una nota
- 3 Seguimiento de la documentación
- 3.1 El usuario no puede cambiar el estado de un checklist
- 3.2 Una bandeja no está visible
- 3.3 El usuario no puede buscar dentro de una bandeja
- 3.4 No aparece la cantidad de documentos por bandeja
- 3.5 El usuario no puede ver un monitor
- 3.6 No se actualizan los datos del monitor
- 3.7 El usuario no puede ver una alerta
- 4 Otros
Ingreso al sistema
El usuario no puede ingresar a Thuban
1) Revise la conexión de red: Thuban es una aplicación web, por lo tanto para utilizarla debe contar con una conexión al servidor. Asegúrese de que el mismo esté funcionando correctamente.
2) Revise la URL: corrobore que haya ingresado la URL correcta para conectarse al servidor. Debería ser similar a la siguiente: http://<servidor:puerto>/thuban-web/login.zul
3) El usuario es incorrecto: verifique que haya ingresado el nombre de usuario correcto.
4) La contraseña es incorrecta: revise que la contraseña ingresada sea la correcta. Recuerde que el sistema distingue entre mayúsculas y minúsculas.
El usuario está bloqueado
1) Superó el máximo de ingresos incorrectos de contraseña: si el usuario es propio de Thuban, para reactivar la cuenta diríjase al Panel de usuarios del menú Admin. Realice una búsqueda y seleccione el usuario. Diríjase a la pestaña Acceso e ingrese una nueva contraseña. Presione Guardar para almacenar los cambios.
Puede elegir la opción “Forzar cambio de clave” para que el usuario ingrese una nueva clave la próxima vez que ingrese al sistema.
Si correspondiera, para modificar la cantidad de ingresos fallidos antes de bloquear el usuario, diríjase al Panel de políticas de acceso del menú Admin y modifique el valor.
2) El usuario está deshabilitado: Si corresponde, para habilitar al usuario, diríjase al Panel de usuarios del menú Admin. Realice una búsqueda y seleccione el usuario. Diríjase a la pestaña Detalle y destilde el checkbox “Deshabilitado”. Presione Guardar para almacenar los cambios.
3) La cuenta expiró: Si corresponde, para reactivar la cuenta, diríjase al Panel de usuarios del menú Admin. Realice una búsqueda y seleccione el usuario. Diríjase a la pestaña Acceso y seleccione una nueva fecha de expiración o determine que la cuenta nunca expire. Presione Guardar para almacenar los cambios.
4) El usuario superó los días de inactividad: Si corresponde, para reactivar la cuenta diríjase al Panel de usuarios del menú Admin. Realice una búsqueda y seleccione el usuario. Diríjase a la pestaña Acceso e ingrese una nueva contraseña. Presione Guardar para almacenar los cambios.
Si correspondiera, para modificar la cantidad de días antes de que la cuenta expire, diríjase al Panel de políticas de acceso del menú Admin y modifique el valor.
5) Active Directory: si está utilizando la integración con este servicio, será necesario contactar al administrador del dominio para que verifique el estado del usuario dentro de Active Directory.
Un panel o menú no está visible
1) El perfil del grupo no cuenta con suficientes privilegios: Si corresponde con el perfil del grupo, para otorgar los permisos diríjase al Panel de permisos del menú Admin. Realice una búsqueda y seleccione al grupo. Diríjase a la pestaña Administración y tilde el checkbox correspondiente al panel que quiera que el grupo tenga acceso. Presione Guardar para almacenar los cambios.
En este ejemplo, el grupo tendrá acceso al Panel de bandejas.
Seleccionar una pantalla de inicio
1) Configuración default: si corresponde, para asignar una pantalla de inicio por defecto para todos los usuarios de la plataforma, diríjase al Panel de políticas de acceso del menú Admin. En la pestaña Configuración Default, seleccione la solapa General y elija la pantalla deseada. Presione Guardar para almacenar los cambios.
2) Configuración de usuarios: si el usuario desea seleccionar una pantalla, debe ingresar al sistema y seleccionar el link de configuración que figura en la esquina superior derecha de la pantalla. Luego deberá seleccionar la solapa General y elegir una pantalla. Por último deberá presionar Guardar para almacenar los cambios.
La plataforma selecciona un idioma por defecto que no es el deseado
1) Configuración del explorador: Al ser una aplicación web, la plataforma utiliza el idioma por defecto del explorador de internet. Si corresponde, para cambiar el idioma diríjase al panel de configuración del explorador que utiliza para abrir la aplicación y seleccione el idioma deseado.
Creación y consulta de documentos
Una clase documental no está visible
1) La clase no fue asignada al grupo: Si corresponde con el perfil del grupo, para asignar la clase, diríjase al Panel de permisos del menú Admin. Realice una búsqueda y seleccione al grupo. Diríjase a la pestaña Vistas y busque la clase deseada. Elija la opción vista de “documento”. A continuación aparecerán todas las vistas creadas para la clase documental. Tilde el checkbox de la vista que desee asignar al grupo. Presione Guardar para almacenar los cambios.
Luego diríjase a la pestaña Ítem Acceso y seleccione la clase documental del combo. Tilde el checkbox del permiso “Consultar documento, para permitir que el grupo realice búsquedas y vea los documentos de la clase documental, y “Crear documento” para permitir que den de alta documentos. Presione Guardar para almacenar los cambios.
El usuario no puede adjuntar una imagen
1) El perfil del grupo no cuenta con suficientes privilegios: Si corresponde con el perfil del grupo, para otorgar los permisos diríjase al Panel de permisos del menú Admin. Realice una búsqueda y seleccione al grupo. Diríjase a la pestaña Ítem Acceso, elija la clase documental y tilde el checkbox “Importar documento”. Presione Guardar para almacenar los cambios.
El usuario no puede escanear una imagen
1) El perfil del grupo no cuenta con suficientes privilegios: Si corresponde con el perfil del grupo, para otorgar los permisos diríjase al Panel de permisos del menú Admin. Realice una búsqueda y seleccione al grupo. Diríjase a la pestaña Ítem Acceso, elija la clase documental y tilde el checkbox “Escanear documento”. Presione Guardar para almacenar los cambios.
2) No hay ningún escáner configurado: revise que el escáner y todos los drivers estén configurados correctamente.
El usuario no puede exportar documentos
1) El perfil del grupo no cuenta con suficientes privilegios: Si corresponde con el perfil del grupo, para otorgar los permisos diríjase al Panel de permisos del menú Admin. Realice una búsqueda y seleccione al grupo. Diríjase a la pestaña Ítem Acceso, elija la clase documental y tilde el checkbox “Exportar documento”. Presione Guardar para almacenar los cambios.
El usuario no puede enviar mails
1) El perfil del grupo no cuenta con suficientes privilegios: Si corresponde con el perfil del grupo, para otorgar los permisos diríjase al Panel de permisos del menú Admin. Realice una búsqueda y seleccione al grupo. Diríjase a la pestaña Ítem Acceso, elija la clase documental y tilde el checkbox “Enviar por correo”. Presione Guardar para almacenar los cambios.
El usuario no puede reclasificar documentos
1) El perfil del grupo no cuenta con suficientes privilegios: Si corresponde con el perfil del grupo, para otorgar los permisos diríjase al Panel de permisos del menú Admin. Realice una búsqueda y seleccione al grupo. Diríjase a la pestaña Ítem Acceso, elija la clase documental y tilde el checkbox “Reclasificar documento”. Presione Guardar para almacenar los cambios.
El usuario no puede eliminar documentos
1) 'El perfil del grupo no cuenta con suficientes privilegios: Si corresponde con el perfil del grupo, para otorgar los permisos diríjase al Panel de permisos del menú Admin. Realice una búsqueda y seleccione al grupo. Diríjase a la pestaña Ítem Acceso, elija la clase documental y tilde el checkbox “Eliminar documentos” o “Eliminar documento sin recurso”, según corresponda. Presione Guardar para almacenar los cambios.
El usuario no puede editar el documento
1) El perfil del grupo no cuenta con suficientes privilegios: Si corresponde con el perfil del grupo, para otorgar los permisos diríjase al Panel de permisos del menú Admin. Realice una búsqueda y seleccione al grupo. Diríjase a la pestaña Ítem Acceso, elija la clase documental y tilde el checkbox “Modificar documentos”. Presione Guardar para almacenar los cambios.
El usuario no puede editar campos de una clase documental
1) El usuario no bloqueó el documento: para editar un documento es necesario bloquearlo para que otro usuario no lo modifique al mismo tiempo. Para ello, presione el ícono del candado.
Al presionar el ícono, se tornará de color rojo y el sistema habilitará los campos y las herramientas de acuerdo al perfil del grupo.
2) El perfil del grupo no cuenta con suficientes privilegios: Si corresponde con el perfil del grupo, para otorgar los permisos diríjase al Panel de permisos del menú Admin. Realice una búsqueda y seleccione al grupo. Diríjase a la pestaña Ítem Acceso, elija la clase documental y tilde el checkbox “Modificar documentos”. Presione Guardar para almacenar los cambios.
3) El campo es de sólo lectura: Si corresponde con el perfil del grupo, para cambiar la accesibilidad del campo diríjase al Panel de clases documentales del menú Admin. Realice una búsqueda y seleccione la clase documental a la que pertenece el campo. Diríjase a la pestaña Vistas, elija la vista que tiene asignada el grupo al que pertenece el usuario. Tilde el checkbox del campo que quiera modificar y seleccione un nuevo valor del combo.
Presione Establecer y Guardar para almacenar los cambios.
El usuario no puede cambiar el recurso asociado
1) El perfil del grupo no cuenta con suficientes privilegios: Si corresponde con el perfil del grupo, para otorgar los permisos diríjase al Panel de permisos del menú Admin. Realice una búsqueda y seleccione al grupo. Diríjase a la pestaña Ítem Acceso, elija la clase documental y tilde el checkbox “Modificar documentos”. Presione Guardar para almacenar los cambios.
Un campo no está visible
1) Es un campo sin acceso: Si corresponde con el perfil del grupo, para cambiar la accesibilidad del campo, diríjase al Panel de clases documentales del menú Admin. Realice una búsqueda y seleccione la clase documental a la que pertenece el campo. Diríjase a la pestaña Vistas, elija la vista que tiene asignada el grupo al que pertenece el usuario. Tilde el checkbox del campo que quiera modificar y seleccione un nuevo valor del combo.
Presione Establecer y Guardar para almacenar los cambios.
2) Es un campo sin índices: Si corresponde con la finalidad de la clase documental, para que el campo aparezca como parámetro de búsqueda diríjase al Panel de clases documentales del menú Admin. Realice una búsqueda y seleccione la clase documental a la que pertenece el campo. Diríjase a la pestaña Campos, seleccione el campo y cambie el valor del combo “Tipo índice”.
Presione Establecer y Guardar para almacenar los cambios.
3) El campo no pertenece a ningún formulario: si la clase documental tiene formularios, es necesario que todos los campos estén asignados a una agrupación, de lo contrario no estarán visibles. Si corresponde, diríjase al Panel de clases documentales del menú Admin. Seleccione la pestaña Formularios y verifique que el campo pertenezca a alguna agrupación.
El usuario no puede ver un vínculo dinámico
1) El vínculo no fue asignado al grupo: Si corresponde con el perfil del grupo, para otorgar los permisos diríjase al Panel de permisos del menú Admin. Realice una búsqueda y seleccione al grupo. Diríjase a la pestaña Vínculos, elija la clase documental y tilde el checkbox del vínculo deseado. Presione Guardar para almacenar los cambios.
El usuario no puede crear documentos a partir de un vínculo
1) El vínculo no fue asignado al grupo: Si corresponde con el perfil del grupo, para otorgar los permisos diríjase al Panel de permisos del menú Admin. Realice una búsqueda y seleccione al grupo. Diríjase a la pestaña Vínculos, elija la clase documental y tilde el checkbox del vínculo deseado. Presione Guardar para almacenar los cambios.
Luego diríjase a la pestaña Ítem Acceso, busque la clase documental y tilde el checkbox “Crear documento”. Presione Guardar para almacenar los cambios.
Los campos creados a partir de un vínculo no se autocompletan
1) El vínculo dinámico no se creó correctamente: diríjase al Panel de clases documentales del menú Admin. Busque la clase documental y seleccione la pestaña Vínculos. Revise la estructura de la consulta SQL del vínculo dinámico y revise que no haya valores inconsistentes.
2) No se asociaron las clases documentales: Para que se autocompleten los campos, debe asociar las clases documentales. Si corresponde, diríjase al Panel de clases documentales del menú Admin. Busque la clase documental y seleccione la pestaña Relaciones. Tilde el checkbox de la clase que quiera asociar y utilice las flechas para moverla hacia el panel de la derecha.
Presione el botón Campos. Se abrirá una ventana emergente, elija los campos que desee vincular. El color del ícono indica si la relación es posible:
• Verde: los campos son compatibles, es decir que tienen el mismo tipo de dato y la misma extensión.
• Amarillo: los campos son compatibles, pero no tienen la misma extensión. Es probable que la información no se vea completa.
• Rojo: los campos no son incompatible, es decir, tienen tipos de datos diferentes.
Presione Guardar para cerrar la ventana emergente y nuevamente Guardar para almacenar los cambios.
Los campos creados a partir de un vínculo se ven cortados
1) Los campos no son del todo compatibles: esto sucede cuando los campos tienen el mismo tipo de dato, pero distinta extensión. Si corresponde, para modificar la extensión del campo diríjase al Panel de clases documentales del menú Admin. Seleccione una de las clases documentales que haya relacionado y diríjase a la pestaña Campos. Seleccione el campo que había relacionado y modifique la extensión para que concuerde con la del campo de la otra clase. Presione Establecer y luego Guardar para aplicar los cambios.
Cómo establecer que las notas y el historial estén siempre visibles.
1) Configuración default: si corresponde, para establecer esta opción por defecto para todos los usuarios de la plataforma, diríjase al Panel de políticas de acceso del menú Admin. En la pestaña Configuración Default, seleccione la solapa Edición y destilde la opción “Visualizar Notas e Historia en forma de diálogo emergente”. Presione Guardar para almacenar los cambios.
2) Configuración de usuarios: si el usuario desea elegir esta configuración, debe ingresar al sistema y seleccionar el link de configuración que figura en la esquina superior derecha de la pantalla. Luego debe seleccionar la solapa General y destildar la opción “Visualizar Notas e Historia en forma de diálogo emergente”. Por último deberá presionar Guardar para almacenar los cambios.
El usuario no puede agregar notas
1) El perfil del grupo no cuenta con suficientes privilegios: Si corresponde con el perfil del grupo, para otorgar los permisos diríjase al Panel de permisos del menú Admin. Realice una búsqueda y seleccione al grupo. Diríjase a la pestaña Ítem Acceso, elija la clase documental y tilde el checkboxs “Agregar notas”. Presione Guardar para almacenar los cambios.
El usuario no puede editar notas
2) 'El perfil del grupo no cuenta con suficientes privilegios: Si corresponde con el perfil del grupo, para otorgar los permisos diríjase al Panel de permisos del menú Admin. Realice una búsqueda y seleccione al grupo. Diríjase a la pestaña Ítem Acceso, elija la clase documental y tilde el checkboxs “Modificar cualquier nota” y “Modificar notas propias”, según corresponda. Presione Guardar para almacenar los cambios.
El usuario no puede cambiar el título de una nota
1) El perfil del grupo no cuenta con suficientes privilegios: Si corresponde con el perfil del grupo, para otorgar los permisos diríjase al Panel de permisos del menú Admin. Realice una búsqueda y seleccione al grupo. Diríjase a la pestaña Ítem Acceso, elija la clase documental y tilde el checkboxs “Modificar cualquier nota” y “Modificar notas propias”, según corresponda. Presione Guardar para almacenar los cambios.
2) La nota tiene un título predefinido: las notas pueden tener un título predefinido, en tal caso, el usuario no puede modificarlo. Si corresponde, para cambiar esta opción diríjase al Panel de clases documentales del menú Admin. Seleccione la clase documental y diríjase a la pestaña Notas. Marque la opción de título “Libre”.
Seguimiento de la documentación
El usuario no puede cambiar el estado de un checklist
1) El checklist es automático: en ese caso, el sistema determina cuándo mostrar el checklist y cuándo se cumple la condición. No es posible convertir un checklist automático en manual, en tal caso, deberá construir uno nuevo.
Una bandeja no está visible
1) La bandeja no fue asignada al grupo: Si corresponde con el perfil del grupo, para otorgar los permisos diríjase al Panel de permisos del menú Admin. Realice una búsqueda y seleccione al grupo. Diríjase a la pestaña Bandejas y tilde el checkbox de la bandeja deseada. Presione Guardar para almacenar los cambios.
El usuario no puede buscar dentro de una bandeja
1) La bandeja no está configurada como buscable: recuerde que esta funcionalidad sólo se puede aplicar a bandejas con validaciones simples y que hagan referencia a una única clase documental. Si corresponde con la finalidad de la bandeja, para configurar la búsqueda diríjase al Panel de bandejas del menú Admin. El sistema desplegará todas las bandejas por orden jerárquico. Marque la bandeja deseada para ver la configuración y seleccione la solapa Búsqueda. Seleccione la clase documental a la que hace referencia y al menos un campo que quiera que sea parámetro de búsqueda. Por ejemplo:
Presione Guardar para almacenar los cambios.
No aparece la cantidad de documentos por bandeja
1) Configuración default: si corresponde, para establecer esta opción por defecto para todos los usuarios de la plataforma, diríjase al Panel de políticas de acceso del menú Admin. En la pestaña Configuración Default, seleccione la solapa Bandejas y tilde la opción “Mostrar la cantidad de documentos por bandejas”. Presione Guardar para almacenar los cambios.
2) Configuración de usuarios: si el usuario desea elegir esta configuración, debe ingresar al sistema y seleccionar el link de configuración que figura en la esquina superior derecha de la pantalla. Luego debe seleccionar la solapa General y tildar la opción “Mostrar la cantidad de documentos por bandejas”. Por último deberá presionar Guardar para almacenar los cambios.
El usuario no puede ver un monitor
1) El monitor no forma parte de un tablero de control: Si corresponde con la finalidad del tablero, diríjase al menú Admin y seleccione el Panel de Tableros de control. Seleccione un tablero para verlo en detalle. Seleccione el monitor que desee asociar del combo y la variable.
Presione Agregar variable y Guardar.
2) El tablero no fue asignado al grupo: Si corresponde con el perfil del grupo, para otorgar los permisos diríjase al Panel de permisos del menú Admin. Realice una búsqueda y seleccione al grupo. Diríjase a la pestaña Tableros de control y tilde el checkbox del tablero deseado. Presione Guardar para almacenar los cambios.
No se actualizan los datos del monitor
1) No se configuraron los jobs: diríjase al menú Server y seleccione el Panel de Trabajos.
Para crear un trabajo, presione el botón Nuevo que se encuentra en la parte inferior de la pantalla y complete los campos requeridos:
• Grupo: Elija uno de los grupos que aparecen en el combo o ingrese un nombre para crear uno nuevo.
• Nombre: Ingrese el nombre del trabajo.
• Descripción: ingrese una breve descripción de la funcionalidad.
• Clase: establezca la clase Java que ejecuta el proceso. En este caso, seleccione MonitorJob.
Luego deberá introducir los parámetros. Seleccione el parámetro “monitorNames” y presione el botón Modificar para incorporarlos. A continuación, se desplegará una ventana emergente. Los dos primeros se completan automáticamente de acuerdo a la Clase elegida, así que complete únicamente el campo Valor con el nombre de los monitores que asociar al job.
En el ejemplo anterior, el job se encargará de ejecutar los monitores “MonitorClaseX”, “MonitorClaseY” y “MonitorClaseZ”. Presione Aceptar para cerrar la ventana y luego Guardar para dar de alta el job. Una vez que esté dado de alta, será necesario dispararlo.
Al presionar el botón en este panel, estará disparando el trabajo manualmente. Sin embargo, puede planificarlo para que se ejecute a instancias regulares. En ese caso, diríjase al menú Server y seleccione el Panel de Disparadores.
• Modo disparador: elija un tipo de disparador:
- Simple: El disparador comienza de inmediato y ejecuta un proceso en base a un intervalo y una cantidad de repeticiones.
- Cron: Permite definir expresiones más complejas pero más flexibles. Para definir este tipo de expresiones, el sistema cuenta con un editor.
• Grupo disparador: Al igual que los trabajos, los disparadores se clasifican por grupos identificados por su nombre. Elija uno del combo o ingrese un nombre para crear uno nuevo.
• Grupo Trabajo: El grupo al que pertenece el trabajo que se desea planificar.
• Trabajo: El trabajo al que desea asociarle el disparador.
• Nombre del disparador: Ingrese un nombre para el disparador.
• Descripción: Ingrese una breve descripción.
El disparador debería quedar configurado de la siguiente manera:
Presione Guardar para almacenar los cambios. Luego selecciónelo de la lista de disparadores y presione el botón Iniciar.
De esta manera, la información en el monitor se actualizará cada 1 minuto.
El usuario no puede ver una alerta
1) El perfil del grupo no cuenta con suficientes privilegios: Si corresponde con el perfil del grupo, para otorgar los permisos diríjase al Panel de permisos del menú Admin. Realice una búsqueda y seleccione al grupo. Diríjase a la pestaña Administración y seleccione el siguiente ítem:
Luego en la pestaña Alertas, tilde el checkbox de la alerta deseada. Presione Guardar para almacenar los cambios.
1) La alerta no se disparó: la alerta está visible sólo cuando se cumple la condición de la variable. Diríjase al Panel de alertas del menú Admin para revisar la configuración de la alerta.
2) Es una alerta por correo: en ese caso, sólo las reciben los destinatarios asignados, no tiene incidencia visual para el resto. Si corresponde, para establecer una alerta visual, diríjase al Panel de alertas del menú Admin. Seleccione la alerta y del combo “Tipo” seleccione la opción “Visual”:
Otros
La sesión de usuario expiró
1) El usuario superó el tiempo de inactividad: la plataforma Thuban estipula una tolerancia de inactividad de quince minutos; pasado ese tiempo, se cierra la sesión. El usuario deberá presionar el link “Ir a Login” para que lo redirija a la pantalla de inicio y pueda volver a ingresar al sistema.
2) Aumentar el tiempo de inactividad: Si corresponde, para cambiar esta configuración, diríjase al Panel de configuraciones del menú Admin. Busque la siguiente configuración:
| Aplicación | Set | Sección | Key | Valor |
| THUBAN-SERVER | DEFAULT | ZKCONFIGURATION | SESSIONTIMEOUT | 900 |
Presione el botón Editar y modifique el “Valor” de acuerdo al tiempo deseado, el cual se mide en segundos. Presione Guardar para almacenar los cambios.
Problemas conocidos de Internet Explorer
1) Efecto New York City: es un problema conocido de compatibilidad con Internet Explorer 11 donde el menú de Thuban se empieza a comportar de forma errática:
Para solucionar el inconveniente es necesario registrar la URL de Thuban dentro del esquema de vista de compatibilidad del Internet Explorer 11 de la siguiente forma: