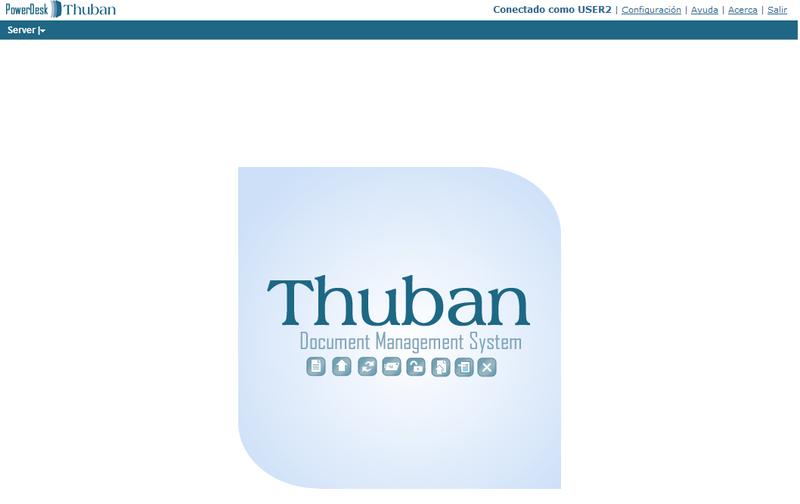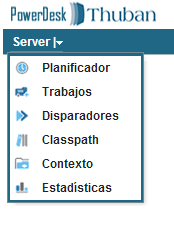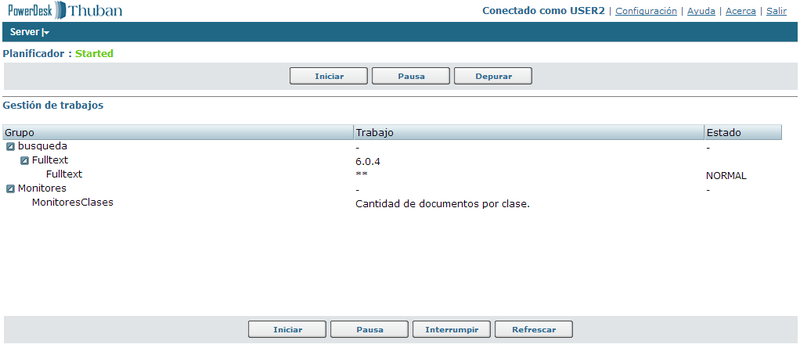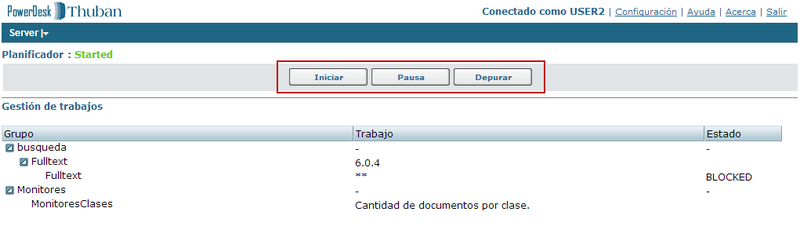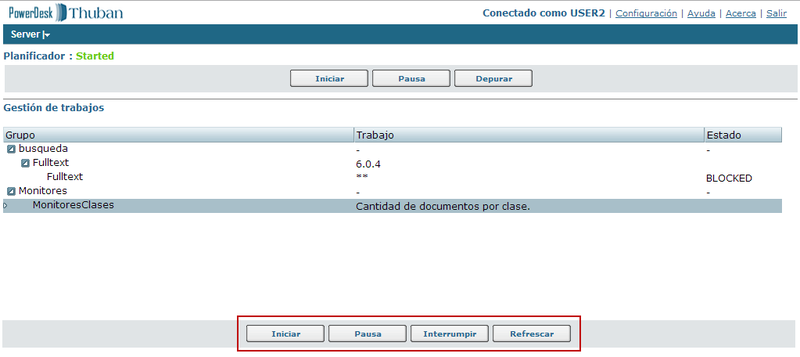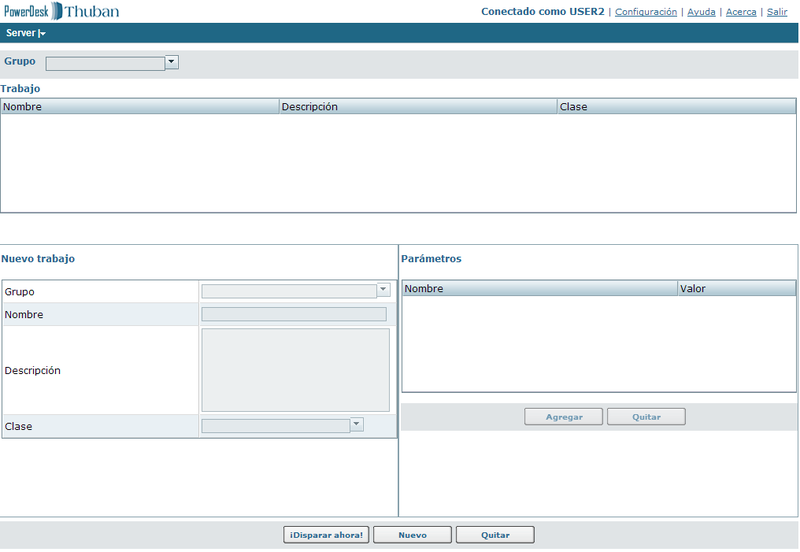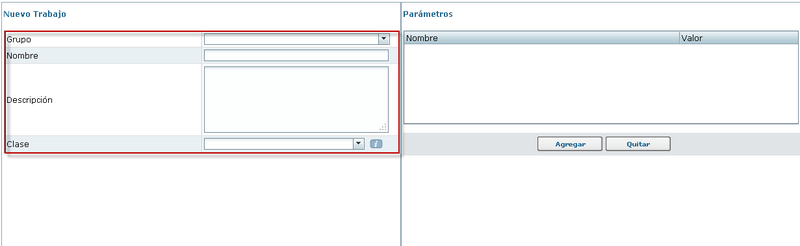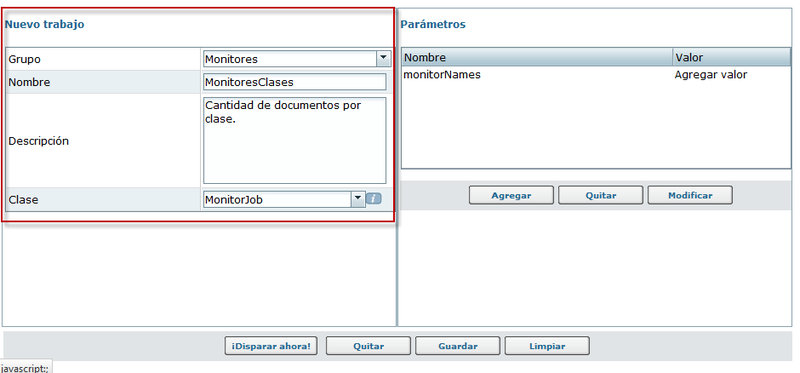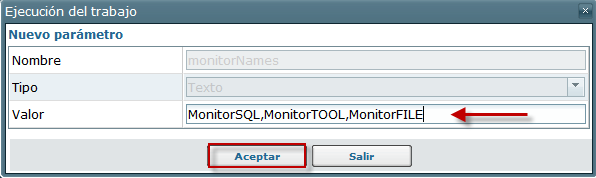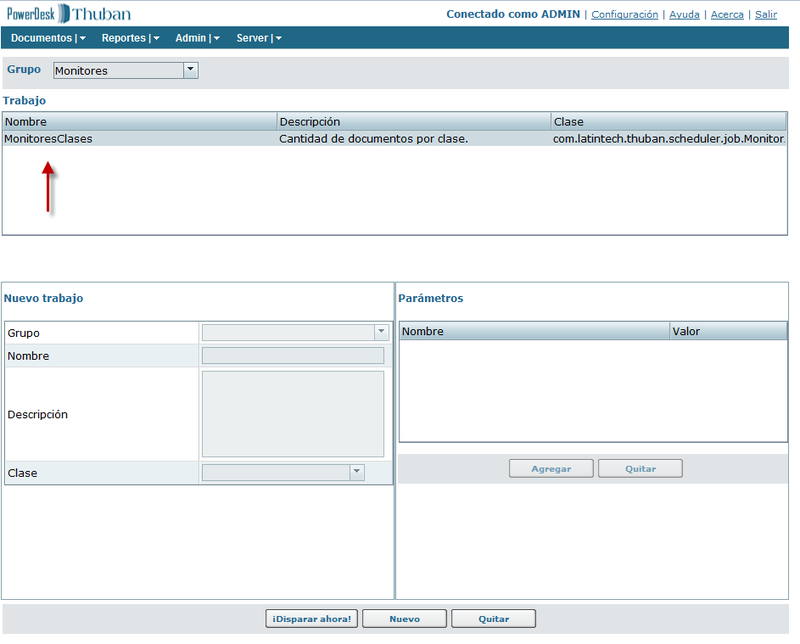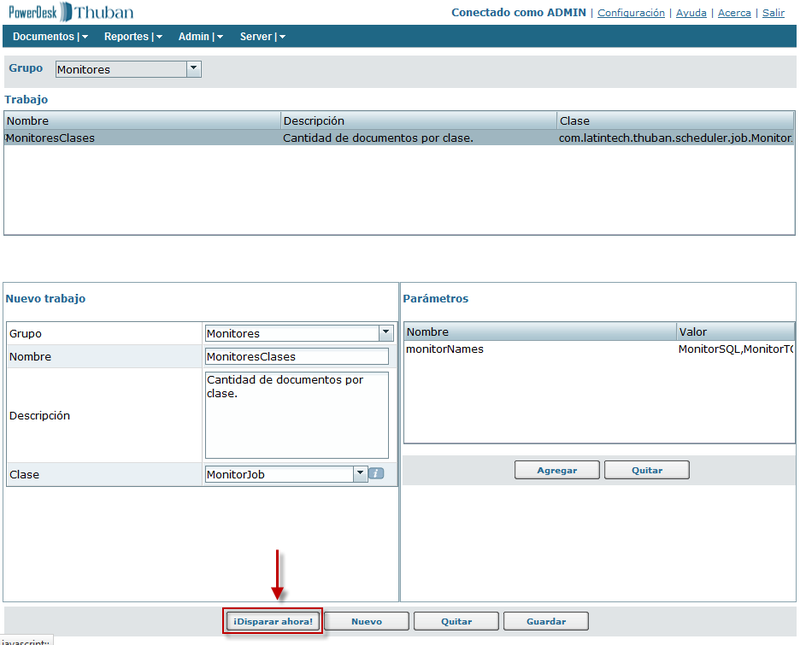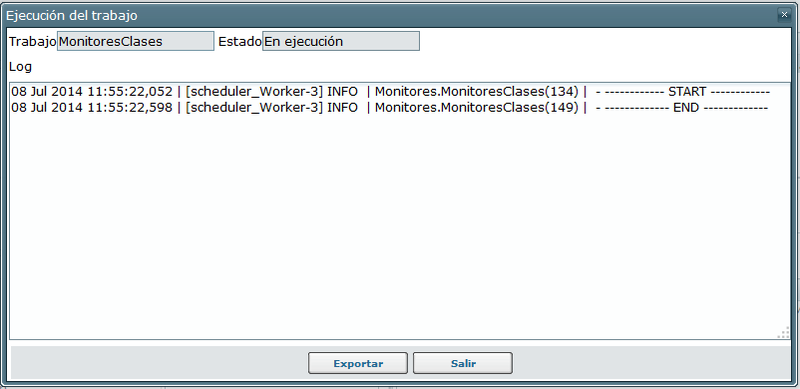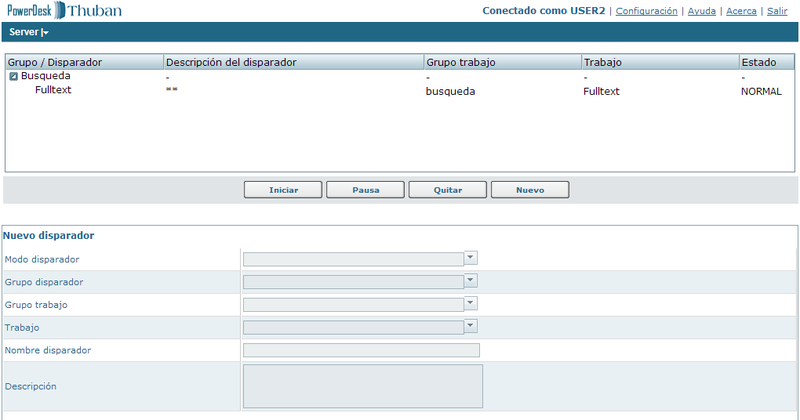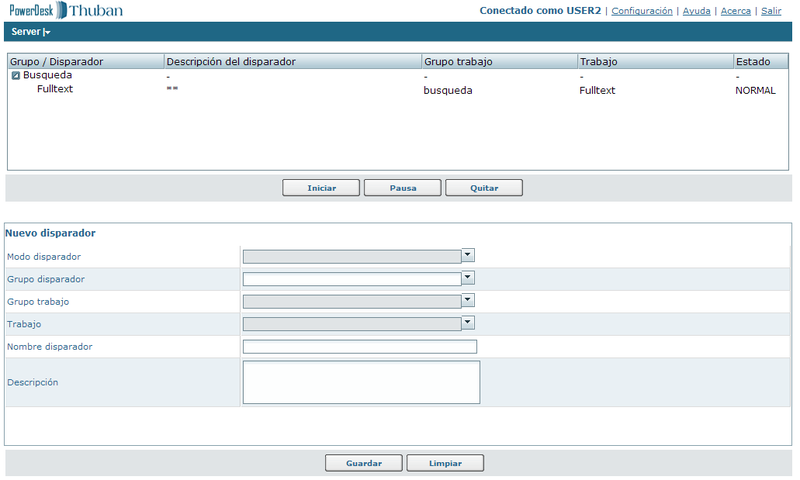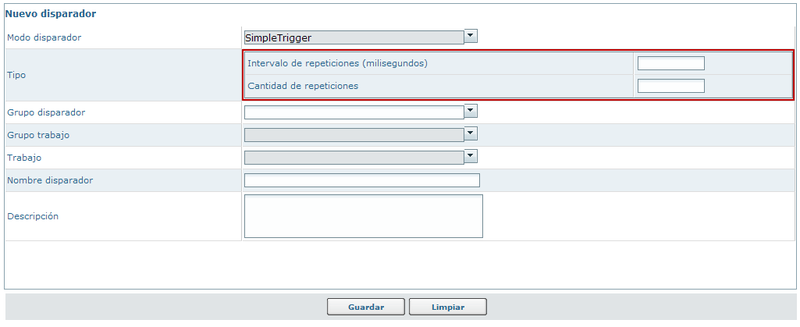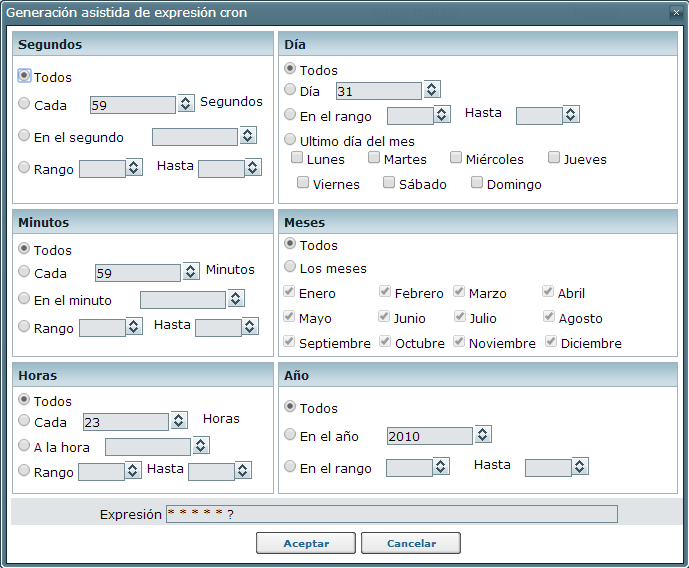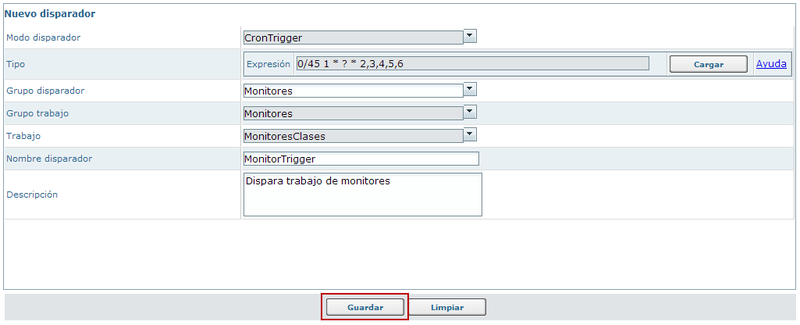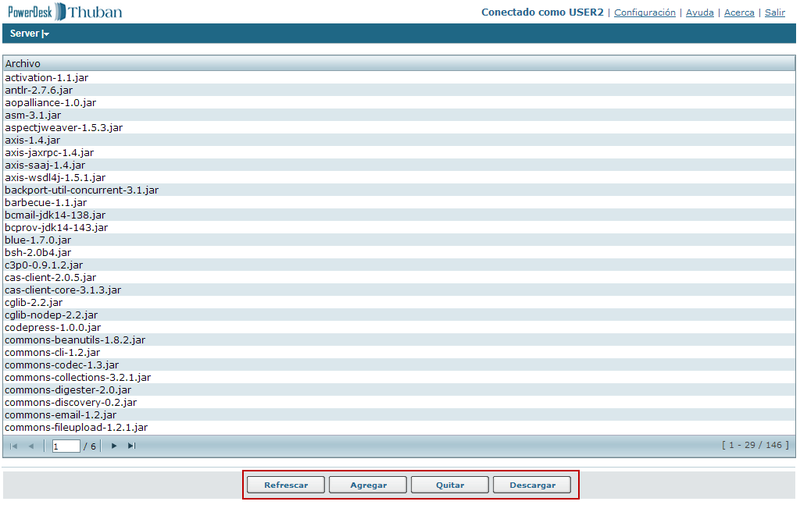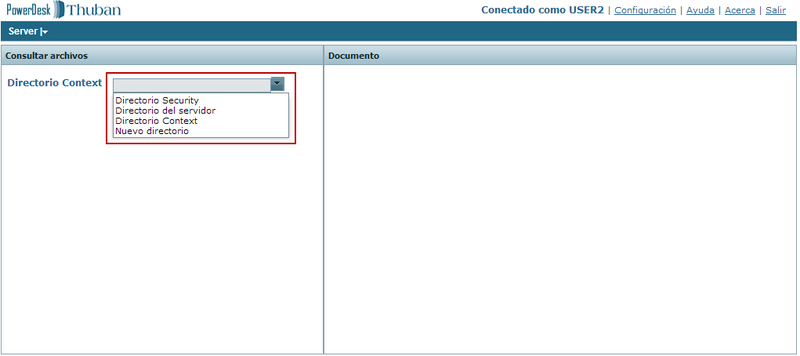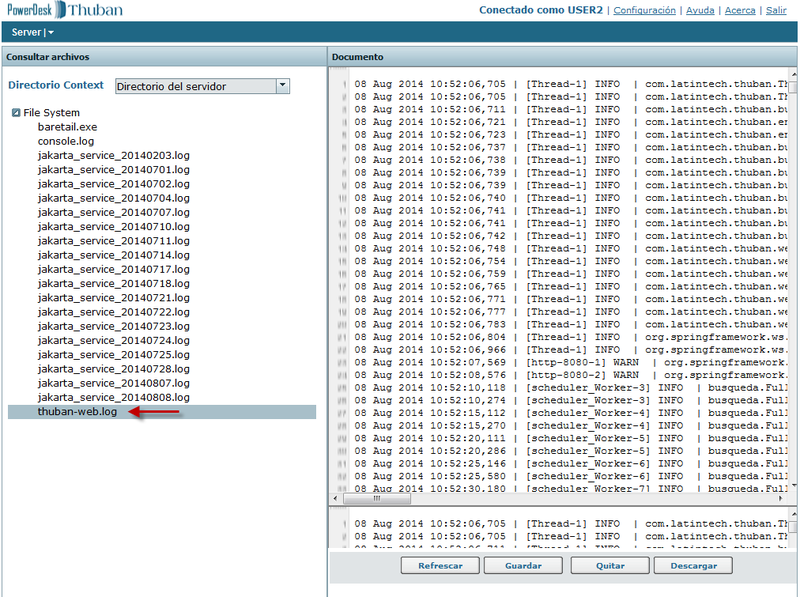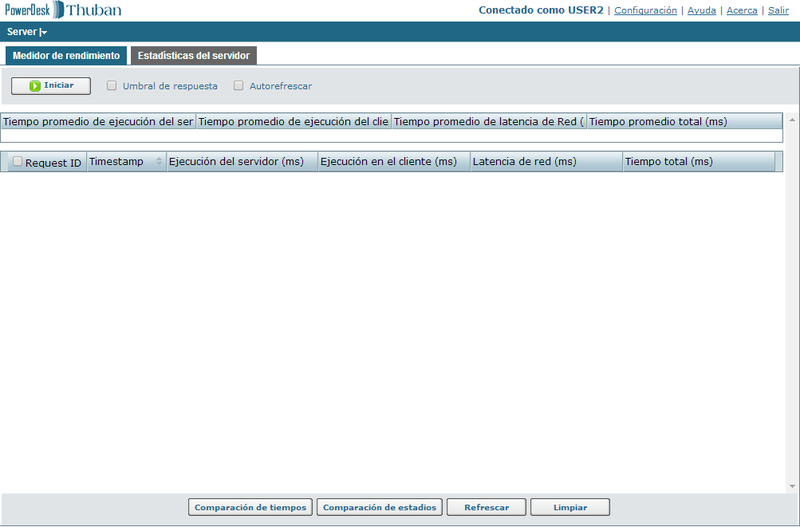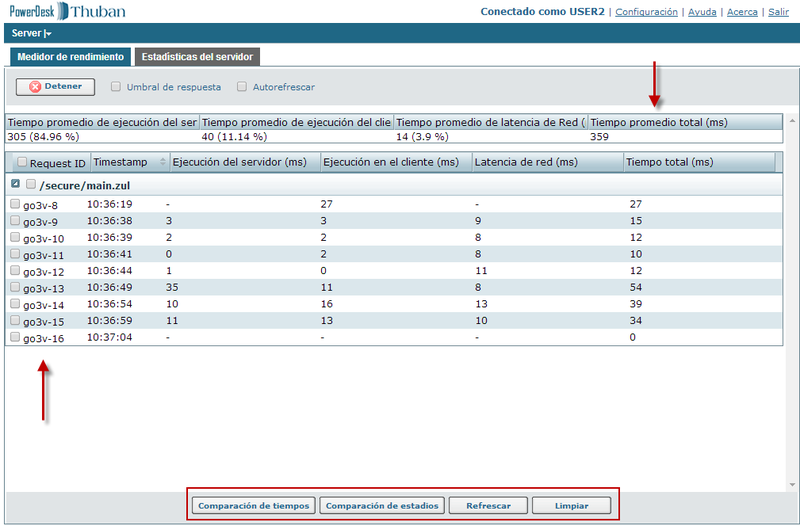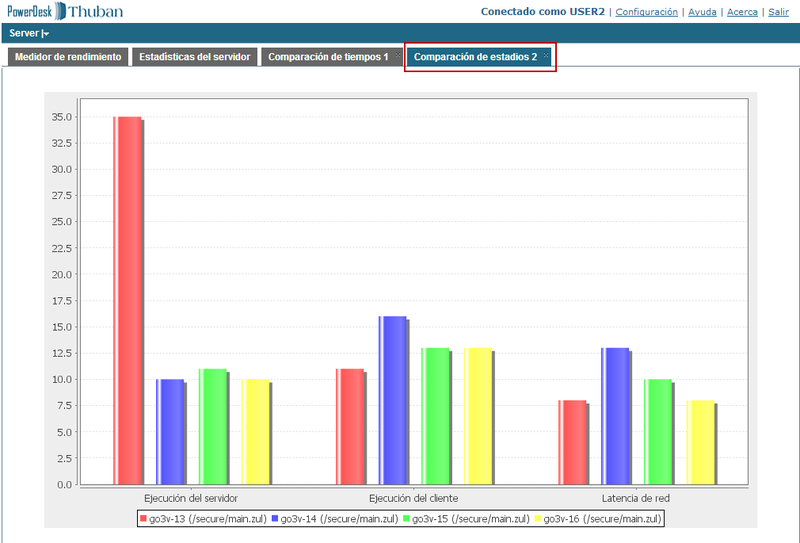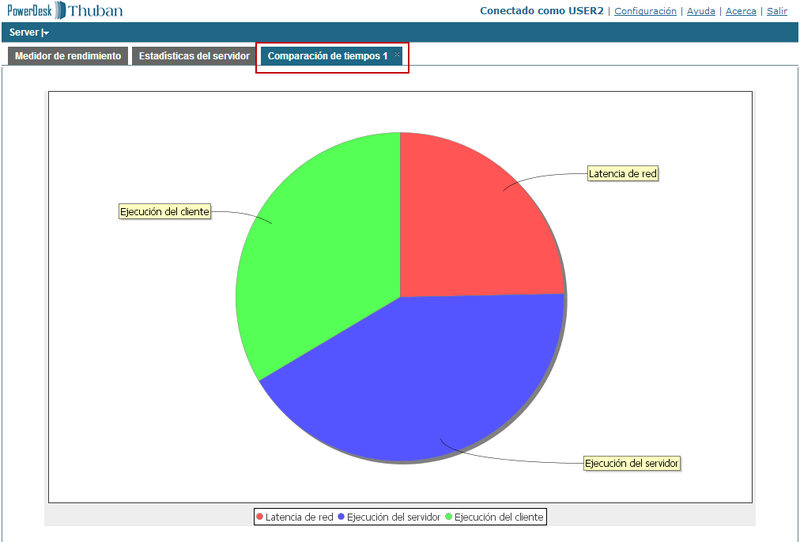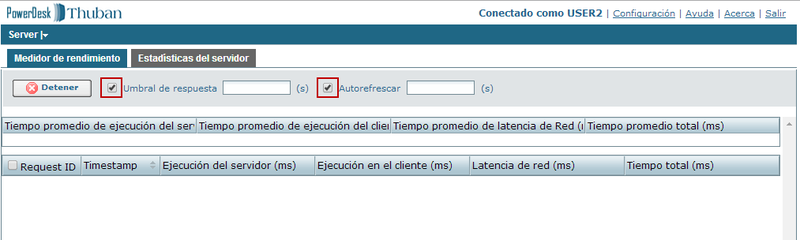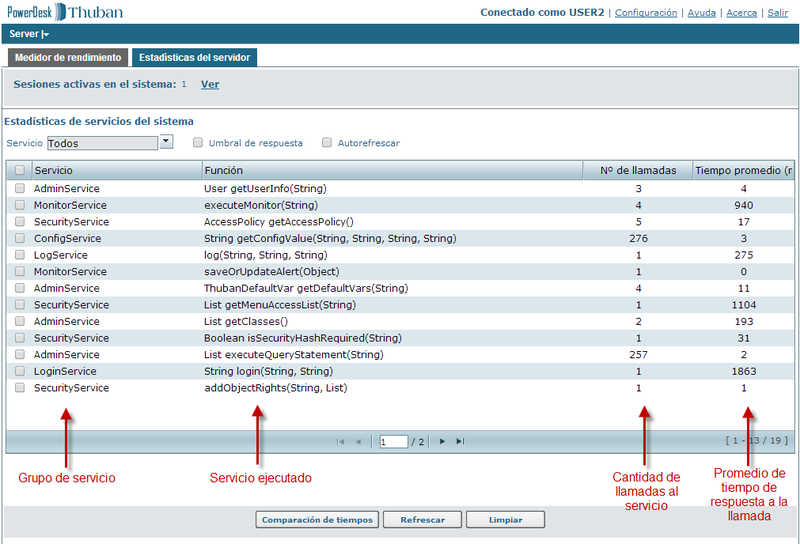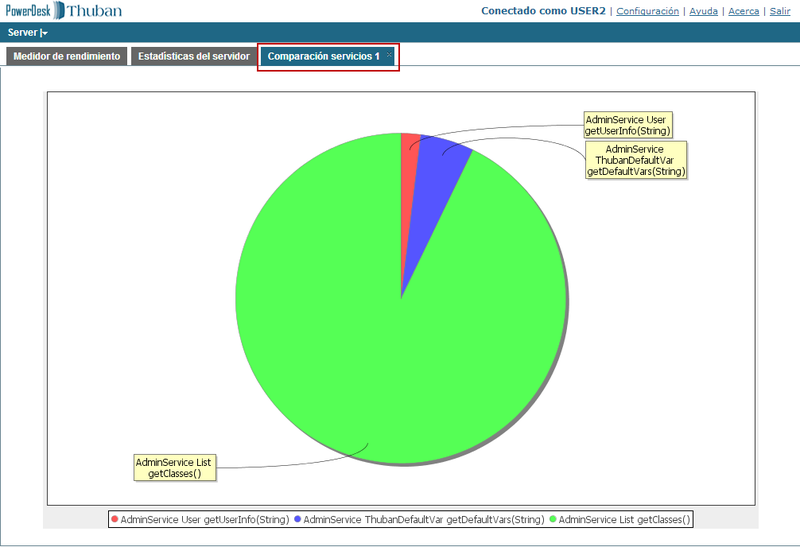Diferencia entre revisiones de «Thuban Server»
(→Login) |
|||
| (No se muestran 28 ediciones intermedias realizadas por un usuario) | |||
| Línea 1: | Línea 1: | ||
| − | + | ='''Login'''= | |
| − | + | Una vez que haya ingresado a la URL de Thuban, se presentará la siguiente ventana de diálogo: | |
| − | + | [[Imagen:server.png|thumb|400px|center|Login]] | |
| − | |||
| − | + | Ingrese el usuario y contraseña. Existen dos métodos para ingresar a la plataforma: | |
| − | * | + | * '''Login Unificado''': Este mecanismo permite iniciar sesión con el usuario y contraseña de Windows , pero no admite el cambio de contraseña desde el Menú de ''Configuración de Usuario''. |
| − | |||
| − | * | + | * '''Login Thuban''': Es el método de inicio de sesión propio donde se proporciona un nombre de usuario y una contraseña que son específicos para Thuban. Podrá cambiar su contraseña cuando lo desee desde el Menú de ''Configuración de Usuario''. |
| − | |||
| + | Seleccione el idioma (por defecto utiliza el idioma predeterminado del explorador de internet) y presione '''''Login''''' para acceder al menú principal. | ||
| − | '' | + | '''NOTA''': El administrador es quien determina el método de ingreso. |
| − | + | ='''Menú principal'''= | |
| − | + | Una vez que el usuario ingresa en el sistema, se muestra la siguiente pantalla: | |
| − | + | [[Imagen:server74.png|thumb|800px|center]] | |
| − | |||
| − | + | La barra de navegación cuenta con cinco menús que permiten acceder a los módulos y paneles del sistema. Desde el menú Server puede planificar y ejecutar procesos de Thuban®. | |
| − | + | [[Imagen:server75.png|thumb|800px|center]] | |
| − | |||
| − | + | * '''Planificador''': muestra todos los procesos planificados y los disparadores configurados. | |
| − | + | * '''Trabajos''': permite crear “trabajos” o procesos planificados. | |
| + | * '''Disparadores''': permite configurar el inicio automático de los procesos planificados. | ||
| − | + | * '''Classpath''': puede visualizar las librerías de Thuban. | |
| + | |||
| + | * '''Contexto''': puede visualizar los archivos de contexto de Thuban. | ||
| + | |||
| + | * '''Estadísticas''': permite medir el rendimiento de la plataforma. | ||
| − | |||
='''Planificador'''= | ='''Planificador'''= | ||
| − | + | En este panel verá el estado de todos los trabajos configurados. | |
| + | |||
| + | [[Imagen:server76.png|thumb|800px|center]] | ||
| + | |||
| + | |||
| + | Con los botones que están por encima de los trabajos puede iniciar, pausar o depurar todos los trabajos a la vez. | ||
| + | |||
| + | [[Imagen:server77.png|thumb|800px|center]] | ||
| + | |||
| + | |||
| + | Para iniciar o interrumpir un solo trabajo, selecciónelo y presione el botón que se encuentra en la parte inferior de la pantalla: | ||
| + | |||
| + | [[Imagen:server78.png|thumb|800px|center]] | ||
| − | |||
='''Trabajos'''= | ='''Trabajos'''= | ||
| − | + | En este panel podrá configurar procesos de trabajo. | |
| − | [[Imagen: | + | [[Imagen:server79.png|thumb|800px|center]] |
| − | Para crear un trabajo presione el botón ''Nuevo'' que se encuentra en la parte inferior de la pantalla y complete los campos requeridos: | + | Para crear un trabajo, presione el botón '''''Nuevo''''' que se encuentra en la parte inferior de la pantalla y complete los campos requeridos. A continuación se describirá cómo configurar un trabajo que ejecute monitores de Thuban: |
[[Imagen:server35.png|thumb|800px|center]] | [[Imagen:server35.png|thumb|800px|center]] | ||
| − | * '''Grupo''': | + | * '''Grupo''': elija uno de los grupos que aparecen en el combo o ingrese un nombre para crear uno nuevo. |
| − | * '''Nombre''': | + | * '''Nombre''': ingrese el nombre del trabajo |
* '''Descripción''': ingrese una breve descripción de la funcionalidad. | * '''Descripción''': ingrese una breve descripción de la funcionalidad. | ||
| − | * '''Clase''': establezca la clase Java que ejecuta el proceso | + | * '''Clase''': establezca la clase Java que ejecuta el proceso (ver Listado de Jobs). |
| − | + | Siguiendo con el ejemplo, seleccione “MonitorJob”. | |
| + | [[Imagen:server65.png|thumb|800px|center]] | ||
| − | |||
| − | + | Luego deberá introducir los parámetros, que pueden variar según la clase elegida. Seleccione el parámetro “monitorNames” y presione el botón '''''Modificar''''' para incorporarlos. A continuación, se desplegará una ventana emergente. Los dos primeros se completan automáticamente de acuerdo a la clase elegida, así que complete únicamente el campo ''Valor'' con el nombre de los monitores que asociar al Job. Es importante que agregue los nombres tal cual como están configurados en el sistema y que respete las mayúsculas y minúsculas. | |
| − | + | [[Imagen:server66.png|thumb|800px|center]] | |
| − | + | Siguiendo con el ejemplo, el Job se encargará de ejecutar los monitores “MonitorSQL”, “MonitorTOOL” y “MonitorFILE”. Presione '''''Aceptar''''' para cerrar la ventana y luego '''''Guardar''''' para dar de alta el job. | |
| − | [[Imagen: | + | [[Imagen:server67.png|thumb|800px|center]] |
| − | + | Una vez que esté dado de alta, será necesario dispararlo. Seleccione el job de la lista de trabajos. | |
| − | + | [[Imagen:server68.png|thumb|800px|center]] | |
| − | |||
| + | Presione '''''¡Disparar ahora!''''' para activarlo. | ||
| − | + | [[Imagen:server69.png|thumb|800px|center]] | |
| − | |||
| + | Thuban abre una ventana emergente donde muestra el progreso de iniciación del job. | ||
| − | + | [[Imagen:server70.png|thumb|800px|center]] | |
| + | Al presionar el botón en este panel, estaría disparando el trabajo de forma manual. La automatización del proceso se configura en el panel de Disparadores. | ||
| + | |||
| + | |||
| + | ==Listado de Jobs== | ||
{| cellpadding="20" cellspacing="0" border="1" | {| cellpadding="20" cellspacing="0" border="1" | ||
|'''Job''' | |'''Job''' | ||
|'''Descripción''' | |'''Descripción''' | ||
| − | |||
| − | |||
|- | |- | ||
| − | | | + | |'''BeanshellAgentJob''' |
| + | |Agente que permite parametrizar la ejecución de la acción en un script de beanshell parametrizable. | ||
| + | |- | ||
| + | |'''ChecklistReportJob''' | ||
| + | |Job que ejecuta la consulta indicada por el parámetro “query” que retorna una lista de ID de documentos de Thuban. Luego, sobre esos ID, ejecuta y valida los checklists configurados y guarda el estado de los mismos en Thuban. | ||
| + | |- | ||
| + | |'''ConvertTifToPdfJob''' | ||
| + | |Job que convierte las imágenes almacenadas en Thuban de formato Tif a Pdf. | ||
| + | |- | ||
| + | |'''DocExpirationJob''' | ||
| + | |Job que controla y notifica el vencimiento de documentos que se encuentran en Thuban, siempre y cuando la clase documental tenga activa la configuración de vencimiento. | ||
| + | |- | ||
| + | |'''DocIntroJob''' | ||
|Job que permite planificar procesos de DocIntro del sistema. | |Job que permite planificar procesos de DocIntro del sistema. | ||
| − | |||
| − | |||
|- | |- | ||
| − | | | + | |'''DocumentDepurationJob''' |
| − | |Job que | + | |Job que depura los documentos que sean posteriores a una fecha estipulada. Además, permite generar un backup. |
| − | | | + | |- |
| − | + | |'''ExecuteMailTemplateJob''' | |
| − | + | |Job encargado de ejecutar y enviar por correo electrónico la plantilla de correo indicada en el parámetro “@mailTemplate”. | |
|- | |- | ||
| − | | | + | |'''FolderDepurationJob''' |
|Job que elimina archivos de carpeta que sobrepasan un tiempo de existencia predeterminado. | |Job que elimina archivos de carpeta que sobrepasan un tiempo de existencia predeterminado. | ||
| − | |||
| − | |||
| − | |||
| − | |||
|- | |- | ||
| − | | | + | |'''LogDepurationJob''' |
| − | |Job que | + | |Job que permite depurar la tabla de logs del sistema. |
| − | + | ||
| − | + | ||
|- | |- | ||
| − | | | + | |'''MigrateDocumentJob''' |
| − | |Job que | + | |Job que invoca la migración de todos los ID de documento retornados por la consulta configurada a la base de datos. |
| − | + | ||
| − | + | ||
| − | + | ||
| − | + | ||
| − | + | ||
| − | + | ||
| − | + | ||
|- | |- | ||
| − | | | + | |'''MonitorJob''' |
| − | | | + | |Job que ejecuta los monitores de Thuban. |
| − | + | ||
| − | + | ||
| − | + | ||
| − | + | ||
| − | + | ||
| − | + | ||
|- | |- | ||
| − | | | + | |'''QSendMailJob''' |
| + | |Job que envia todos los mails que se encuentren pendientes en la tabla IMT_MENSAJERIA. | ||
| + | |- | ||
| + | |'''ReportMailJob''' | ||
| + | |Job que ejecuta un reporte y lo envía por correo electrónico. | ||
| + | |- | ||
| + | |'''SQLExecuteJob''' | ||
| + | |Job que permite ejecutar una consulta a la base de datos. | ||
| + | |- | ||
| + | |'''SQLExportJob''' | ||
| + | |Job que permite exportar el resultado de una consulta a la base de datos en formato de texto a un archivo del filesystem. | ||
| + | |- | ||
| + | |'''SendMailJob''' | ||
|Job que permite el envío y eliminación de correos encolados mediante el servicio MailService. | |Job que permite el envío y eliminación de correos encolados mediante el servicio MailService. | ||
| − | |||
| − | |||
|- | |- | ||
| − | | | + | |'''StoreFileAnalizerJob''' |
| − | |Job que | + | |Job que, mediante una consulta, parametriza los ID de Thuban que se quieren verificar. La salida de este Job es un reporte con el detalle de los archivos corruptos y faltantes. |
| − | + | ||
| − | + | ||
| − | + | ||
| − | + | ||
|- | |- | ||
| − | | | + | |'''SyncIndexFullText''' |
| − | |Job | + | |Job encargado de la sincronización de los índices para las búsquedas FullText en Thuban. |
| − | + | |- | |
| − | + | |'''VirtualPrinterJob''' | |
| − | + | |Job que recupera trabajos de una cola de impresión preestablecida (de una impresora virtual) y los almacena, en formato TIF, en la carpeta de salida correspondiente. | |
| − | + | |- | |
| − | | | + | |'''VolumeExporterJob''' |
| + | |Job que exporta un volumen (CD/DVD) de documentos en base a una consulta. | ||
|- | |- | ||
|} | |} | ||
| − | |||
| − | |||
| − | |||
| − | |||
| − | |||
| − | |||
| − | |||
| − | |||
='''Disparadores'''= | ='''Disparadores'''= | ||
| − | + | Para programar el inicio de los trabajos, diríjase al panel de Disparadores. En la parte superior de la pantalla figuran los disparadores configurados. | |
| − | [[Imagen: | + | [[Imagen:server80.png|thumb|800px|center]] |
| − | Para crear un disparador, presione el botón ''Nuevo'' | + | Para crear un disparador, presione el botón '''''Nuevo''''' y se habilitarán los campos de configuración. |
| − | [[Imagen: | + | [[Imagen:server81.png|thumb|800px|center]] |
| + | |||
| + | Complete los siguientes campos: | ||
* '''Modo disparador''': elija un tipo de disparador: | * '''Modo disparador''': elija un tipo de disparador: | ||
| Línea 195: | Línea 200: | ||
- Simple: El disparador comienza de inmediato y ejecuta un proceso en base a un intervalo y una cantidad de repeticiones. | - Simple: El disparador comienza de inmediato y ejecuta un proceso en base a un intervalo y una cantidad de repeticiones. | ||
| − | - Cron: Permite definir expresiones más complejas pero muy flexibles. Para definir este tipo de expresiones, | + | [[Imagen:server82.png|thumb|800px|center]] |
| + | |||
| + | - Cron: Permite definir expresiones más complejas pero muy flexibles. Para definir este tipo de expresiones, Thuban provee un editor. | ||
| + | |||
| + | [[Imagen:server83.png|thumb|800px|center]] | ||
* '''Grupo disparador''': Al igual que los trabajos, los disparadores se clasifican por grupos identificados por su nombre. Elija uno del combo o ingrese un nombre para crear uno nuevo. | * '''Grupo disparador''': Al igual que los trabajos, los disparadores se clasifican por grupos identificados por su nombre. Elija uno del combo o ingrese un nombre para crear uno nuevo. | ||
| Línea 209: | Línea 218: | ||
* '''Ejemplo''': | * '''Ejemplo''': | ||
| − | [[Imagen: | + | [[Imagen:server84.png|thumb|800px|center]] |
='''Classpath'''= | ='''Classpath'''= | ||
| − | + | Para ver las librerías de Thuban, diríjase al Panel de Classpath. | |
| − | [[Imagen: | + | [[Imagen:server85.png|thumb|800px|center]] |
| − | + | Utilice los botones que se encuentran en la parte inferior de la pantalla para descargar una librería, eliminarla, agregar una nueva o refrescar la lista. Si Thuban no permite eliminar una librería es probable que esté en uso. En ese caso deberá reiniciar el servidor de aplicaciones para visualizar los cambios. | |
='''Contexto'''= | ='''Contexto'''= | ||
| − | + | Para consultar los archivos del sistema, ingrese al panel de Contexto y seleccione un directorio del menú desplegable. | |
| − | [[Imagen: | + | [[Imagen:server86.png|thumb|800px|center]] |
| − | A continuación, podrá ver el árbol de contenido en el costado izquierdo de la pantalla. Si presiona sobre un archivo, puede visualizar el detalle | + | A continuación, podrá ver el árbol de contenido en el costado izquierdo de la pantalla. Si presiona sobre un archivo, puede visualizar el detalle y realizar algunas acciones sobre el mismo: |
| − | [[Imagen: | + | [[Imagen:server87.png|thumb|800px|center]] |
| + | ='''Estadísticas'''= | ||
| − | + | Desde este panel puede medir el rendimiento de la plataforma Thuban® y detectar posibles cuellos de botella. Está dividido en dos pestañas: Medidor de rendimiento y Estadísticas del servidor. | |
| − | |||
| − | + | ==Medidor de rendimiento== | |
| − | + | Presione el botón '''''Iniciar''''' para que el sistema comience a sondear las distintas peticiones de pantallas. | |
| − | + | [[Imagen:server88.png|thumb|800px|center]] | |
| − | + | A continuación, Thuban muestra el tiempo de cada uno de los elementos de la pantalla que se está analizando y el promedio. Se miden tres parámetros: | |
| − | + | * ''Tiempo de ejecución en el Cliente'': es el tiempo que tarda el navegador en renderizar la pantalla solicitada. | |
| − | + | * ''Tiempo de ejecución del servidor'': es el tiempo que tarda el servidor en interpretar el requerimiento del cliente, procesarlo y enviar la respuesta. | |
| − | + | * ''Latencia de Red'': se refiere al tiempo que tarda la solicitud del Cliente en llegar al Servidor y viceversa. | |
| − | + | [[Imagen:server89.png|thumb|800px|center]] | |
| − | |||
| + | Cada fila representa una solicitud enviada o recibida del servidor. Puede seleccionar varias filas y presionar los botones que se encuentran en la parte inferior de la pantalla para comparar los tiempos y los estadios. Estos se abrirán en pestañas nuevas. | ||
| − | + | [[Imagen:server90.png|thumb|800px|center|Comparación de Tiempos]] | |
| − | + | [[Imagen:server91.png|thumb|800px|center|Comparación de Estadios]] | |
| − | |||
| + | Puede filtrar los tiempos estableciendo un umbral de respuesta. De esta manera, podrá detectar dónde se encuentran los incidentes más graves. Además puede establecer que la información en pantalla se actualice cada N segundos y así obtener la información más reciente. | ||
| − | + | [[Imagen:server92.png|thumb|800px|center]] | |
| − | + | ==Estadísticas del servidor== | |
| − | + | En esta pantalla puede ver todos los servicios del sistema con la cantidad de llamadas hechas a cada uno de ellos y el tiempo promedio, medido en milisegundos, que tardó el servidor en responder a la petición. | |
| − | + | La información que se muestra en pantalla se mide desde el momento en que se reinicia el servidor. | |
| − | [[Imagen: | + | [[Imagen:server99.png|thumb|800px|center]] |
| − | + | Para facilitar la visualización, los usuarios pueden filtrar por grupo de servicio del combo. | |
| − | + | También puede determinar un umbral de respuesta y establecer que la pantalla se refresque cada N segundos | |
| − | |||
| + | [[Imagen:server94.png|thumb|800px|center]] | ||
| − | |||
| − | + | Además, Thuban permite ordenar por número de llamadas o por tiempo promedio. | |
| − | + | Para comparar tiempos de respuesta, el usuario debe seleccionar al menos dos servicios y presionar el botón '''''Comparación de tiempos''''', que se encuentra en la parte inferior de la pantalla. El gráfico se desplegará en una pestaña nueva: | |
| − | + | [[Imagen:server95.png|thumb|800px|center]] | |
| − | + | ==Detalle de servicios principales de Thuban== | |
| + | A continuación se detalla la lista de los servicios más utilizados por los usuarios y que deben monitorearse en caso de detectarse latencias en el aplicativo. Dependiendo de la solución instalada, la cantidad de parámetros por servicio puede variar. | ||
| + | ===Ingreso a Thuban=== | ||
| + | {| cellpadding="10" cellspacing="0" border="1" | ||
| + | |'''GRUPO SERVICIO''' | ||
| + | |'''FUNCIÓN''' | ||
| + | |'''DESCRIPCIÓN''' | ||
| + | |- | ||
| + | |'''LoginService''' | ||
| + | |String login(String, String, String) | ||
| + | |Servicio que realiza el ingreso al sistema y que permite al usuario acceder al aplicativo. | ||
| + | |- | ||
| + | |'''AdminService''' | ||
| + | |User getUserInfo(String) | ||
| + | |Servicio que recupera la información del usuario a partir de su id de login. | ||
| + | |- | ||
| + | |'''SecurityService''' | ||
| + | |List getMenuAccessList(String) | ||
| + | |Servicio que retorna la lista de menús a los que tiene permisos de acceso el usuario. | ||
| + | |- | ||
| + | |} | ||
| − | |||
| − | + | ===Búsqueda de documentos=== | |
| + | {| cellpadding="10" cellspacing="0" border="1" | ||
| + | |'''GRUPO SERVICIO''' | ||
| + | |'''FUNCIÓN''' | ||
| + | |'''DESCRIPCIÓN''' | ||
| + | |- | ||
| + | |'''SecurityService''' | ||
| + | |Boolean hasAccess(String, String, String) | ||
| + | |Verifica si el usuario tiene permisos para acceder al Panel y a la clase documental indicada. | ||
| + | |- | ||
| + | |'''SearchService''' | ||
| + | |List searchFieldsViews(DocumentClass) | ||
| + | |Servicio que recupera la información del usuario a partir de su id de login. | ||
| + | |- | ||
| + | |'''SecurityService''' | ||
| + | |List getMenuAccessList(String) | ||
| + | |Realiza la búsqueda de los campos que el usuario logueado está autorizado a visualizar. Compara las vistas de los campos asignadas al usuario y otorga el máximo privilegio. | ||
| + | |- | ||
| + | |'''SearchService''' | ||
| + | |List searchFieldValues(Field) | ||
| + | |Realiza la búsqueda de los valores del campo indicado. | ||
| + | |- | ||
| + | |'''SearchService''' | ||
| + | |DocumentClass getDocumentClassForDocument(String) | ||
| + | |Recupera un documento a partir de su identificador único. | ||
| + | |- | ||
| + | |'''SearchService''' | ||
| + | |checkDocumentExistance(String) | ||
| + | |Verifica la existencia y los permisos sobre los campos del documento. | ||
| + | |- | ||
| + | |'''SearchService''' | ||
| + | |Document getDocument(String) | ||
| + | |Recupera un documento a partir del identificador único. Si allFields está activo, muestra todos los campos del documento, sino muestra solo los campos habilitados para el usuario logueado. | ||
| + | |- | ||
| + | |'''SearchService''' | ||
| + | |getFieldsCount(String, String, String) | ||
| + | |Recupera la cantidad de campos que contiene la clase documental. | ||
| + | |- | ||
| + | |'''SearchService''' | ||
| + | |List getIndexesForClass(DocumentClass, String, int) | ||
| + | |Recupera los campos índices de la clase documental filtrando por los permisos que posee el usuario. | ||
| + | |- | ||
| + | |'''SearchService''' | ||
| + | |List searchDocuments(DocumentClass, List, List, Integer, boolean, Integer, Integer, String… | ||
| + | |Realiza la búsqueda de documentos en base a una clase documental y los criterios de búsqueda. Un listado de campos se utiliza para filtrar el resultado con los campos que estén incluidos en dicha lista. | ||
| + | |- | ||
| + | |'''ResourceService''' | ||
| + | |InputStream getResource(String) | ||
| + | |Recupera el path del recurso asociado a partir del identificador único del documento. | ||
| + | |- | ||
| + | |} | ||
| − | |||
| − | + | ===Creación de documentos=== | |
| + | {| cellpadding="10" cellspacing="0" border="1" | ||
| + | |'''GRUPO SERVICIO''' | ||
| + | |'''FUNCIÓN''' | ||
| + | |'''DESCRIPCIÓN''' | ||
| + | |- | ||
| + | |'''SecurityService''' | ||
| + | |Boolean hasAccess(String, String, String) | ||
| + | |Verifica si el usuario tiene permisos para acceder al Panel y a la clase documental indicada. | ||
| + | |- | ||
| + | |'''DocumentService''' | ||
| + | |updateDocument(String, Map, InputStream, String, String, String) | ||
| + | |Actualiza los valores de los campos que pertenecen al documento especificado por el id. También reemplaza el nombre del documento (ITEM_NAME) con un nombre que se le pasa como parámetro. | ||
| + | |- | ||
| + | |} | ||
| − | |||
| − | + | ===Consulta de documentos=== | |
| + | {| cellpadding="10" cellspacing="0" border="1" | ||
| + | |'''GRUPO SERVICIO''' | ||
| + | |'''FUNCIÓN''' | ||
| + | |'''DESCRIPCIÓN''' | ||
| + | |- | ||
| + | |'''SecurityService''' | ||
| + | |Boolean hasAccess(String, String, String) | ||
| + | |Verifica si el usuario tiene permisos para acceder al Panel y a la clase documental indicada. | ||
| + | |- | ||
| + | |'''AdminService''' | ||
| + | |Object getField(String, String) | ||
| + | |Retorna el campo de la clase documental cuyo ID sea el parámetro @fieldId para la clase @classId. | ||
| + | |- | ||
| + | |'''AdminService''' | ||
| + | |List getFields(Integer, String) | ||
| + | |Recupera los campos de una agrupación. | ||
| + | |- | ||
| + | |'''AdminService''' | ||
| + | |List getFieldGroups(String) | ||
| + | |Retorna el listado de las agrupaciones de campos de la clase documental indicada como parámetro. | ||
| + | |- | ||
| + | |'''ReadOnlyService''' | ||
| + | |Store getStore(String) | ||
| + | |Obtiene el ThubanStore asociado al identificador único del documento. | ||
| + | |- | ||
| + | |'''AdminService''' | ||
| + | |Object getClass(String) | ||
| + | |Recupera el detalle de la clase documental. | ||
| + | |- | ||
| + | |'''ResourceService''' | ||
| + | |Resource getResourceInfo(String) | ||
| + | |Recupera la información del recurso asociado a partir del identificador único del documento. | ||
| + | |- | ||
| + | |'''AdminService''' | ||
| + | |checkDocumentAdvanceSecurity(String) | ||
| + | |Verifica si el documento consultado tiene activa la funcionalidad de seguridad avanzada. | ||
| + | |- | ||
| + | |'''ViewerService''' | ||
| + | |Extension getThubanExtension(String) | ||
| + | |Busca la extensión del recurso asociado. | ||
| + | |- | ||
| + | |} | ||
| − | |||
| − | + | ===Bandejas de trabajo=== | |
| + | |||
| + | {| cellpadding="10" cellspacing="0" border="1" | ||
| + | |'''GRUPO SERVICIO''' | ||
| + | |'''FUNCIÓN''' | ||
| + | |'''DESCRIPCIÓN''' | ||
| + | |- | ||
| + | |'''SecurityService''' | ||
| + | |Boolean hasAccess(String, String, String) | ||
| + | |Verifica si el usuario tiene permisos para acceder al Panel y a la clase documental indicada. | ||
| + | |- | ||
| + | |'''AdminService''' | ||
| + | |Object getUserVar(String, String) | ||
| + | |Devuelve la variable del usuario logueado que se utiliza para realizar filtros en bandejas. | ||
| + | |- | ||
| + | |'''TrayService''' | ||
| + | |Object getFolder(String, Integer) | ||
| + | |Permite recuperar una bandeja. | ||
| + | |- | ||
| + | |'''TrayService''' | ||
| + | |Integer countDocuments(String, Integer) | ||
| + | |Muestra la cantidad de documentos de la bandeja indicada. | ||
| + | |- | ||
| + | |} | ||
| + | |||
| + | |||
| + | ===Configuraciones generales=== | ||
| + | |||
| + | {| cellpadding="10" cellspacing="0" border="1" | ||
| + | |'''GRUPO SERVICIO''' | ||
| + | |'''FUNCIÓN''' | ||
| + | |'''DESCRIPCIÓN''' | ||
| + | |- | ||
| + | |'''AdminService''' | ||
| + | |List executeQueryStatement(String) | ||
| + | |Ejecuta un SELECT de consulta. | ||
| + | |- | ||
| + | |'''AdminService''' | ||
| + | |ThubanDefaultVar getDefaultVars(String) | ||
| + | |Recupera las variables por defecto. | ||
| + | |- | ||
| + | |'''AdminService''' | ||
| + | |Map executeProcedure(StoredProcedure, Map) | ||
| + | |Ejecuta un stored procedure. | ||
| + | |- | ||
| + | |'''ConfigService''' | ||
| + | |String getConfigValue(String, String, String, String) | ||
| + | |Permite obtener el valor de una entrada específica de la tabla Thuban_Config. | ||
| + | |- | ||
| + | |'''ConfigService''' | ||
| + | |log(String, String, String, String, String, String, String) | ||
| + | |Registra en ThubanLogs un evento con un mensaje de tres partes asociado al identificador único del documento y a la clase documental. | ||
| + | |- | ||
| + | |} | ||
Última revisión de 11:11 4 feb 2019
Contenido
Login
Una vez que haya ingresado a la URL de Thuban, se presentará la siguiente ventana de diálogo:
Ingrese el usuario y contraseña. Existen dos métodos para ingresar a la plataforma:
- Login Unificado: Este mecanismo permite iniciar sesión con el usuario y contraseña de Windows , pero no admite el cambio de contraseña desde el Menú de Configuración de Usuario.
- Login Thuban: Es el método de inicio de sesión propio donde se proporciona un nombre de usuario y una contraseña que son específicos para Thuban. Podrá cambiar su contraseña cuando lo desee desde el Menú de Configuración de Usuario.
Seleccione el idioma (por defecto utiliza el idioma predeterminado del explorador de internet) y presione Login para acceder al menú principal.
NOTA: El administrador es quien determina el método de ingreso.
Menú principal
Una vez que el usuario ingresa en el sistema, se muestra la siguiente pantalla:
La barra de navegación cuenta con cinco menús que permiten acceder a los módulos y paneles del sistema. Desde el menú Server puede planificar y ejecutar procesos de Thuban®.
- Planificador: muestra todos los procesos planificados y los disparadores configurados.
- Trabajos: permite crear “trabajos” o procesos planificados.
- Disparadores: permite configurar el inicio automático de los procesos planificados.
- Classpath: puede visualizar las librerías de Thuban.
- Contexto: puede visualizar los archivos de contexto de Thuban.
- Estadísticas: permite medir el rendimiento de la plataforma.
Planificador
En este panel verá el estado de todos los trabajos configurados.
Con los botones que están por encima de los trabajos puede iniciar, pausar o depurar todos los trabajos a la vez.
Para iniciar o interrumpir un solo trabajo, selecciónelo y presione el botón que se encuentra en la parte inferior de la pantalla:
Trabajos
En este panel podrá configurar procesos de trabajo.
Para crear un trabajo, presione el botón Nuevo que se encuentra en la parte inferior de la pantalla y complete los campos requeridos. A continuación se describirá cómo configurar un trabajo que ejecute monitores de Thuban:
- Grupo: elija uno de los grupos que aparecen en el combo o ingrese un nombre para crear uno nuevo.
- Nombre: ingrese el nombre del trabajo
- Descripción: ingrese una breve descripción de la funcionalidad.
- Clase: establezca la clase Java que ejecuta el proceso (ver Listado de Jobs).
Siguiendo con el ejemplo, seleccione “MonitorJob”.
Luego deberá introducir los parámetros, que pueden variar según la clase elegida. Seleccione el parámetro “monitorNames” y presione el botón Modificar para incorporarlos. A continuación, se desplegará una ventana emergente. Los dos primeros se completan automáticamente de acuerdo a la clase elegida, así que complete únicamente el campo Valor con el nombre de los monitores que asociar al Job. Es importante que agregue los nombres tal cual como están configurados en el sistema y que respete las mayúsculas y minúsculas.
Siguiendo con el ejemplo, el Job se encargará de ejecutar los monitores “MonitorSQL”, “MonitorTOOL” y “MonitorFILE”. Presione Aceptar para cerrar la ventana y luego Guardar para dar de alta el job.
Una vez que esté dado de alta, será necesario dispararlo. Seleccione el job de la lista de trabajos.
Presione ¡Disparar ahora! para activarlo.
Thuban abre una ventana emergente donde muestra el progreso de iniciación del job.
Al presionar el botón en este panel, estaría disparando el trabajo de forma manual. La automatización del proceso se configura en el panel de Disparadores.
Listado de Jobs
| Job | Descripción |
| BeanshellAgentJob | Agente que permite parametrizar la ejecución de la acción en un script de beanshell parametrizable. |
| ChecklistReportJob | Job que ejecuta la consulta indicada por el parámetro “query” que retorna una lista de ID de documentos de Thuban. Luego, sobre esos ID, ejecuta y valida los checklists configurados y guarda el estado de los mismos en Thuban. |
| ConvertTifToPdfJob | Job que convierte las imágenes almacenadas en Thuban de formato Tif a Pdf. |
| DocExpirationJob | Job que controla y notifica el vencimiento de documentos que se encuentran en Thuban, siempre y cuando la clase documental tenga activa la configuración de vencimiento. |
| DocIntroJob | Job que permite planificar procesos de DocIntro del sistema. |
| DocumentDepurationJob | Job que depura los documentos que sean posteriores a una fecha estipulada. Además, permite generar un backup. |
| ExecuteMailTemplateJob | Job encargado de ejecutar y enviar por correo electrónico la plantilla de correo indicada en el parámetro “@mailTemplate”. |
| FolderDepurationJob | Job que elimina archivos de carpeta que sobrepasan un tiempo de existencia predeterminado. |
| LogDepurationJob | Job que permite depurar la tabla de logs del sistema. |
| MigrateDocumentJob | Job que invoca la migración de todos los ID de documento retornados por la consulta configurada a la base de datos. |
| MonitorJob | Job que ejecuta los monitores de Thuban. |
| QSendMailJob | Job que envia todos los mails que se encuentren pendientes en la tabla IMT_MENSAJERIA. |
| ReportMailJob | Job que ejecuta un reporte y lo envía por correo electrónico. |
| SQLExecuteJob | Job que permite ejecutar una consulta a la base de datos. |
| SQLExportJob | Job que permite exportar el resultado de una consulta a la base de datos en formato de texto a un archivo del filesystem. |
| SendMailJob | Job que permite el envío y eliminación de correos encolados mediante el servicio MailService. |
| StoreFileAnalizerJob | Job que, mediante una consulta, parametriza los ID de Thuban que se quieren verificar. La salida de este Job es un reporte con el detalle de los archivos corruptos y faltantes. |
| SyncIndexFullText | Job encargado de la sincronización de los índices para las búsquedas FullText en Thuban. |
| VirtualPrinterJob | Job que recupera trabajos de una cola de impresión preestablecida (de una impresora virtual) y los almacena, en formato TIF, en la carpeta de salida correspondiente. |
| VolumeExporterJob | Job que exporta un volumen (CD/DVD) de documentos en base a una consulta. |
Disparadores
Para programar el inicio de los trabajos, diríjase al panel de Disparadores. En la parte superior de la pantalla figuran los disparadores configurados.
Para crear un disparador, presione el botón Nuevo y se habilitarán los campos de configuración.
Complete los siguientes campos:
- Modo disparador: elija un tipo de disparador:
- Simple: El disparador comienza de inmediato y ejecuta un proceso en base a un intervalo y una cantidad de repeticiones.
- Cron: Permite definir expresiones más complejas pero muy flexibles. Para definir este tipo de expresiones, Thuban provee un editor.
- Grupo disparador: Al igual que los trabajos, los disparadores se clasifican por grupos identificados por su nombre. Elija uno del combo o ingrese un nombre para crear uno nuevo.
- Grupo Trabajo: El grupo al que pertenece el trabajo que se desea planificar.
- Trabajo: El trabajo al que desea asociarle el disparador.
- Nombre del disparador: Ingrese un nombre para el disparador.
- Descripción: Ingrese una breve descripción.
- Ejemplo:
Classpath
Para ver las librerías de Thuban, diríjase al Panel de Classpath.
Utilice los botones que se encuentran en la parte inferior de la pantalla para descargar una librería, eliminarla, agregar una nueva o refrescar la lista. Si Thuban no permite eliminar una librería es probable que esté en uso. En ese caso deberá reiniciar el servidor de aplicaciones para visualizar los cambios.
Contexto
Para consultar los archivos del sistema, ingrese al panel de Contexto y seleccione un directorio del menú desplegable.
A continuación, podrá ver el árbol de contenido en el costado izquierdo de la pantalla. Si presiona sobre un archivo, puede visualizar el detalle y realizar algunas acciones sobre el mismo:
Estadísticas
Desde este panel puede medir el rendimiento de la plataforma Thuban® y detectar posibles cuellos de botella. Está dividido en dos pestañas: Medidor de rendimiento y Estadísticas del servidor.
Medidor de rendimiento
Presione el botón Iniciar para que el sistema comience a sondear las distintas peticiones de pantallas.
A continuación, Thuban muestra el tiempo de cada uno de los elementos de la pantalla que se está analizando y el promedio. Se miden tres parámetros:
- Tiempo de ejecución en el Cliente: es el tiempo que tarda el navegador en renderizar la pantalla solicitada.
- Tiempo de ejecución del servidor: es el tiempo que tarda el servidor en interpretar el requerimiento del cliente, procesarlo y enviar la respuesta.
- Latencia de Red: se refiere al tiempo que tarda la solicitud del Cliente en llegar al Servidor y viceversa.
Cada fila representa una solicitud enviada o recibida del servidor. Puede seleccionar varias filas y presionar los botones que se encuentran en la parte inferior de la pantalla para comparar los tiempos y los estadios. Estos se abrirán en pestañas nuevas.
Puede filtrar los tiempos estableciendo un umbral de respuesta. De esta manera, podrá detectar dónde se encuentran los incidentes más graves. Además puede establecer que la información en pantalla se actualice cada N segundos y así obtener la información más reciente.
Estadísticas del servidor
En esta pantalla puede ver todos los servicios del sistema con la cantidad de llamadas hechas a cada uno de ellos y el tiempo promedio, medido en milisegundos, que tardó el servidor en responder a la petición.
La información que se muestra en pantalla se mide desde el momento en que se reinicia el servidor.
Para facilitar la visualización, los usuarios pueden filtrar por grupo de servicio del combo.
También puede determinar un umbral de respuesta y establecer que la pantalla se refresque cada N segundos
Además, Thuban permite ordenar por número de llamadas o por tiempo promedio.
Para comparar tiempos de respuesta, el usuario debe seleccionar al menos dos servicios y presionar el botón Comparación de tiempos, que se encuentra en la parte inferior de la pantalla. El gráfico se desplegará en una pestaña nueva:
Detalle de servicios principales de Thuban
A continuación se detalla la lista de los servicios más utilizados por los usuarios y que deben monitorearse en caso de detectarse latencias en el aplicativo. Dependiendo de la solución instalada, la cantidad de parámetros por servicio puede variar.
Ingreso a Thuban
| GRUPO SERVICIO | FUNCIÓN | DESCRIPCIÓN |
| LoginService | String login(String, String, String) | Servicio que realiza el ingreso al sistema y que permite al usuario acceder al aplicativo. |
| AdminService | User getUserInfo(String) | Servicio que recupera la información del usuario a partir de su id de login. |
| SecurityService | List getMenuAccessList(String) | Servicio que retorna la lista de menús a los que tiene permisos de acceso el usuario. |
Búsqueda de documentos
| GRUPO SERVICIO | FUNCIÓN | DESCRIPCIÓN |
| SecurityService | Boolean hasAccess(String, String, String) | Verifica si el usuario tiene permisos para acceder al Panel y a la clase documental indicada. |
| SearchService | List searchFieldsViews(DocumentClass) | Servicio que recupera la información del usuario a partir de su id de login. |
| SecurityService | List getMenuAccessList(String) | Realiza la búsqueda de los campos que el usuario logueado está autorizado a visualizar. Compara las vistas de los campos asignadas al usuario y otorga el máximo privilegio. |
| SearchService | List searchFieldValues(Field) | Realiza la búsqueda de los valores del campo indicado. |
| SearchService | DocumentClass getDocumentClassForDocument(String) | Recupera un documento a partir de su identificador único. |
| SearchService | checkDocumentExistance(String) | Verifica la existencia y los permisos sobre los campos del documento. |
| SearchService | Document getDocument(String) | Recupera un documento a partir del identificador único. Si allFields está activo, muestra todos los campos del documento, sino muestra solo los campos habilitados para el usuario logueado. |
| SearchService | getFieldsCount(String, String, String) | Recupera la cantidad de campos que contiene la clase documental. |
| SearchService | List getIndexesForClass(DocumentClass, String, int) | Recupera los campos índices de la clase documental filtrando por los permisos que posee el usuario. |
| SearchService | List searchDocuments(DocumentClass, List, List, Integer, boolean, Integer, Integer, String… | Realiza la búsqueda de documentos en base a una clase documental y los criterios de búsqueda. Un listado de campos se utiliza para filtrar el resultado con los campos que estén incluidos en dicha lista. |
| ResourceService | InputStream getResource(String) | Recupera el path del recurso asociado a partir del identificador único del documento. |
Creación de documentos
| GRUPO SERVICIO | FUNCIÓN | DESCRIPCIÓN |
| SecurityService | Boolean hasAccess(String, String, String) | Verifica si el usuario tiene permisos para acceder al Panel y a la clase documental indicada. |
| DocumentService | updateDocument(String, Map, InputStream, String, String, String) | Actualiza los valores de los campos que pertenecen al documento especificado por el id. También reemplaza el nombre del documento (ITEM_NAME) con un nombre que se le pasa como parámetro. |
Consulta de documentos
| GRUPO SERVICIO | FUNCIÓN | DESCRIPCIÓN |
| SecurityService | Boolean hasAccess(String, String, String) | Verifica si el usuario tiene permisos para acceder al Panel y a la clase documental indicada. |
| AdminService | Object getField(String, String) | Retorna el campo de la clase documental cuyo ID sea el parámetro @fieldId para la clase @classId. |
| AdminService | List getFields(Integer, String) | Recupera los campos de una agrupación. |
| AdminService | List getFieldGroups(String) | Retorna el listado de las agrupaciones de campos de la clase documental indicada como parámetro. |
| ReadOnlyService | Store getStore(String) | Obtiene el ThubanStore asociado al identificador único del documento. |
| AdminService | Object getClass(String) | Recupera el detalle de la clase documental. |
| ResourceService | Resource getResourceInfo(String) | Recupera la información del recurso asociado a partir del identificador único del documento. |
| AdminService | checkDocumentAdvanceSecurity(String) | Verifica si el documento consultado tiene activa la funcionalidad de seguridad avanzada. |
| ViewerService | Extension getThubanExtension(String) | Busca la extensión del recurso asociado. |
Bandejas de trabajo
| GRUPO SERVICIO | FUNCIÓN | DESCRIPCIÓN |
| SecurityService | Boolean hasAccess(String, String, String) | Verifica si el usuario tiene permisos para acceder al Panel y a la clase documental indicada. |
| AdminService | Object getUserVar(String, String) | Devuelve la variable del usuario logueado que se utiliza para realizar filtros en bandejas. |
| TrayService | Object getFolder(String, Integer) | Permite recuperar una bandeja. |
| TrayService | Integer countDocuments(String, Integer) | Muestra la cantidad de documentos de la bandeja indicada. |
Configuraciones generales
| GRUPO SERVICIO | FUNCIÓN | DESCRIPCIÓN |
| AdminService | List executeQueryStatement(String) | Ejecuta un SELECT de consulta. |
| AdminService | ThubanDefaultVar getDefaultVars(String) | Recupera las variables por defecto. |
| AdminService | Map executeProcedure(StoredProcedure, Map) | Ejecuta un stored procedure. |
| ConfigService | String getConfigValue(String, String, String, String) | Permite obtener el valor de una entrada específica de la tabla Thuban_Config. |
| ConfigService | log(String, String, String, String, String, String, String) | Registra en ThubanLogs un evento con un mensaje de tres partes asociado al identificador único del documento y a la clase documental. |