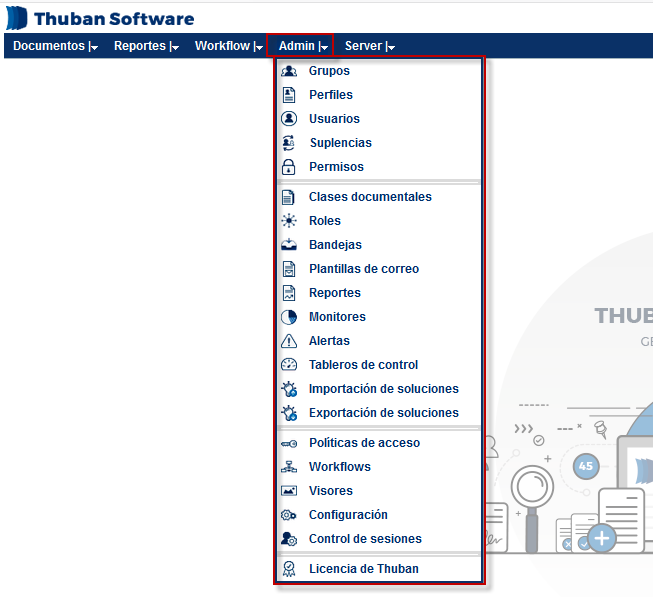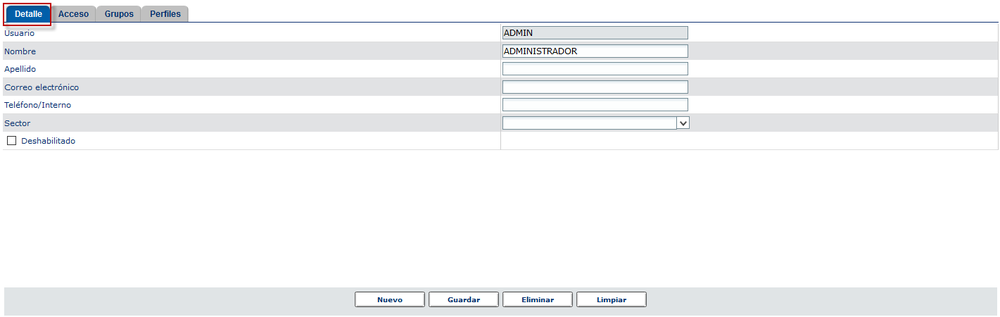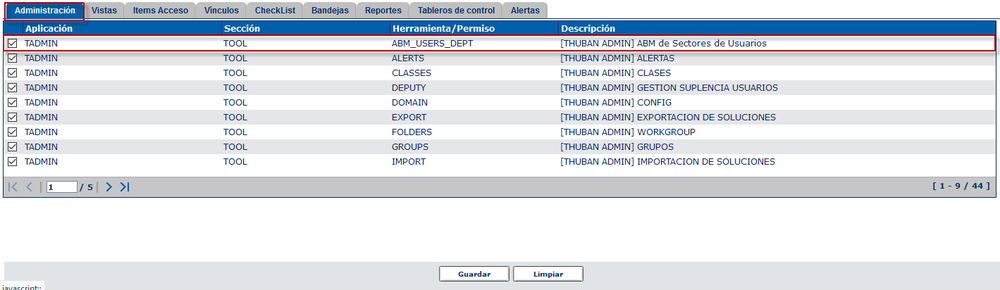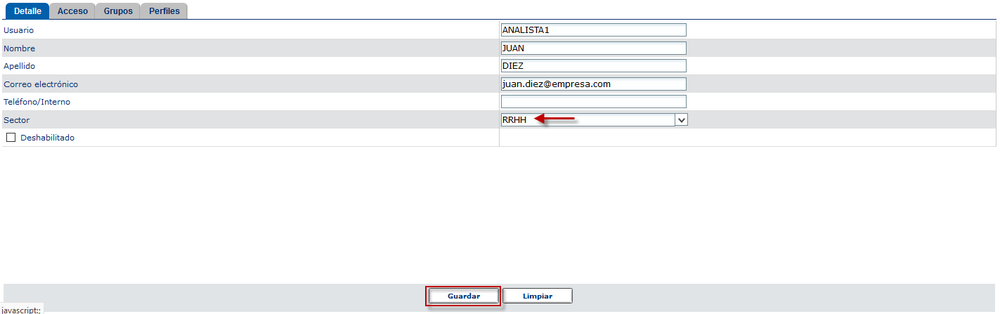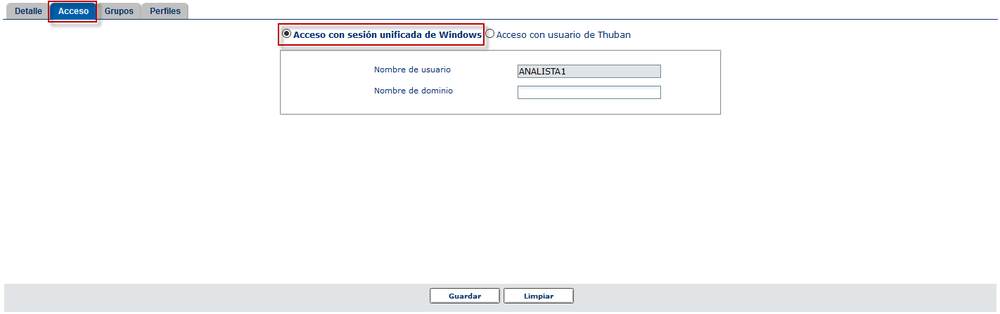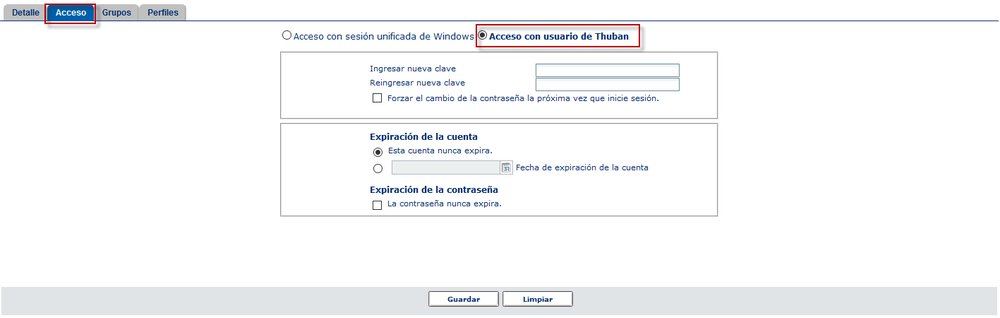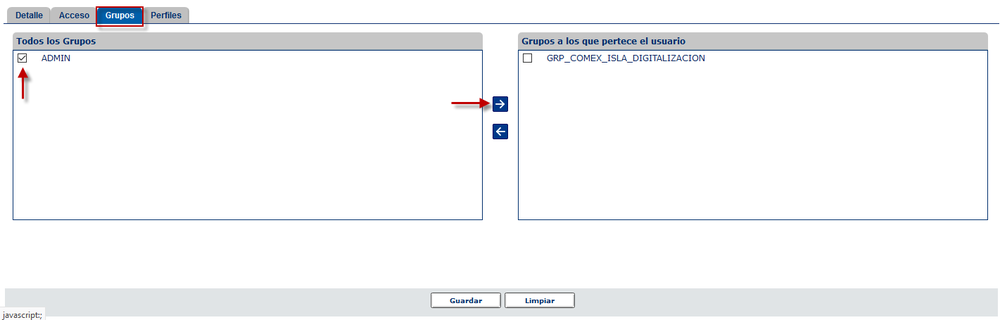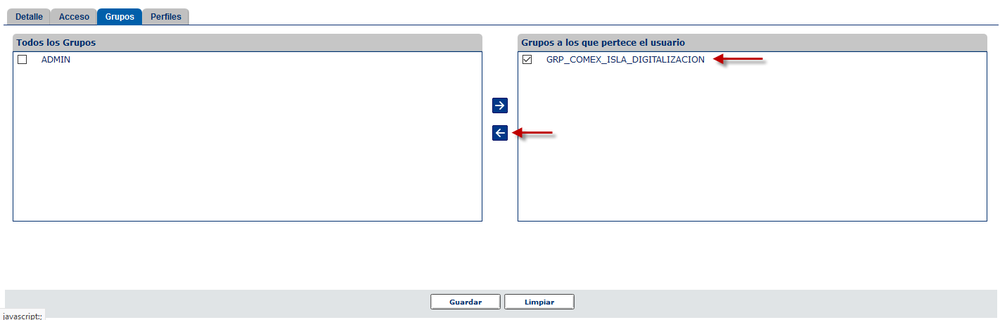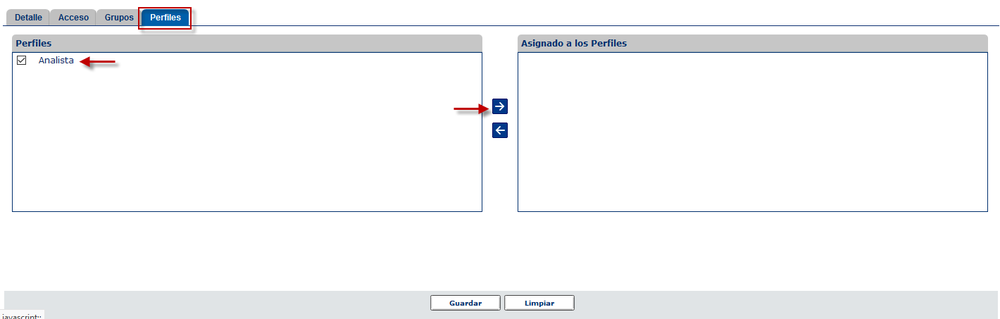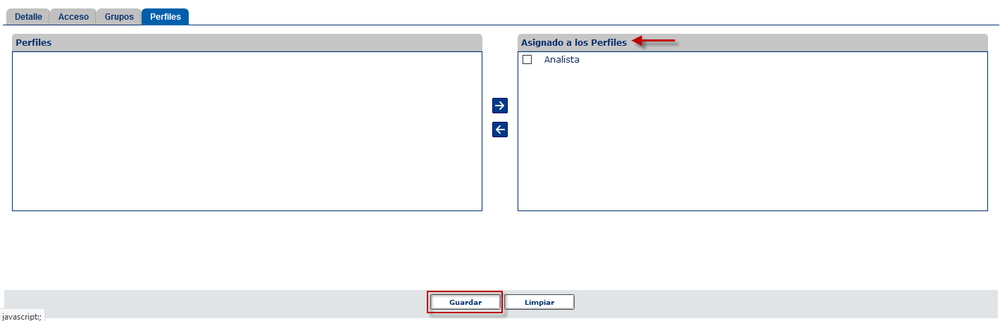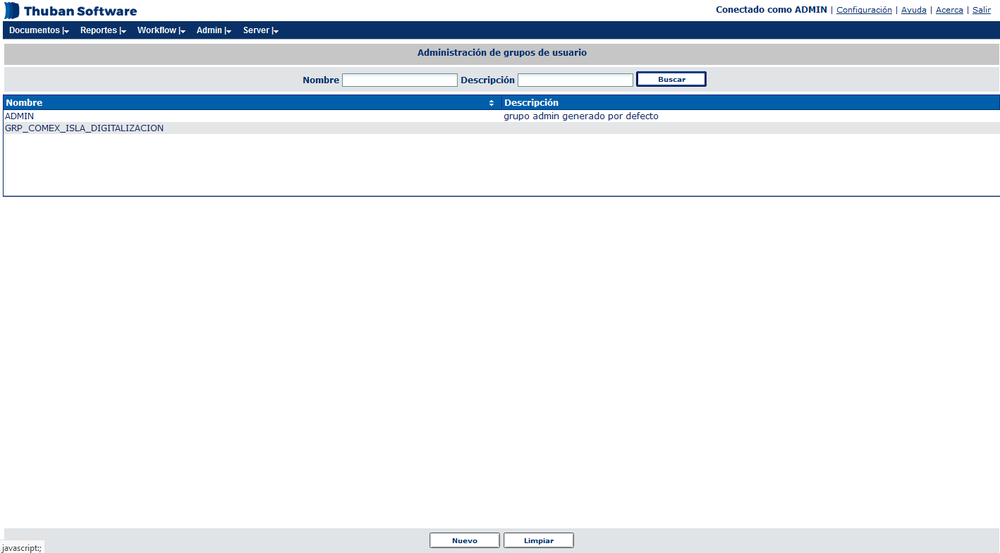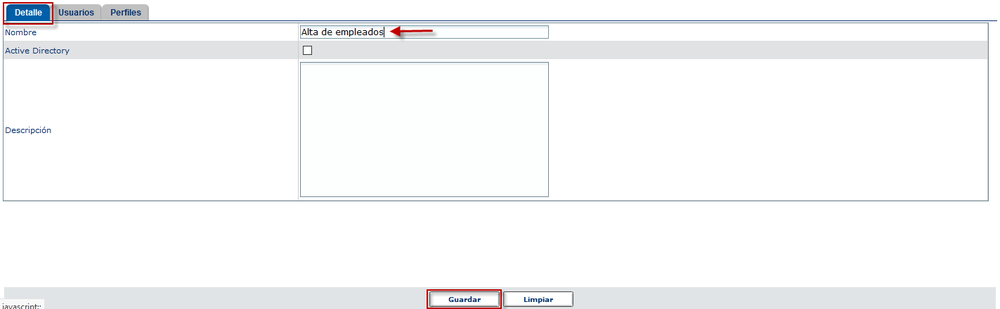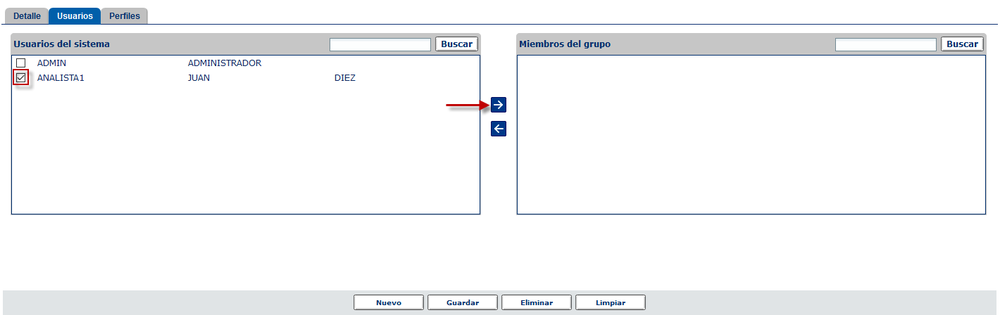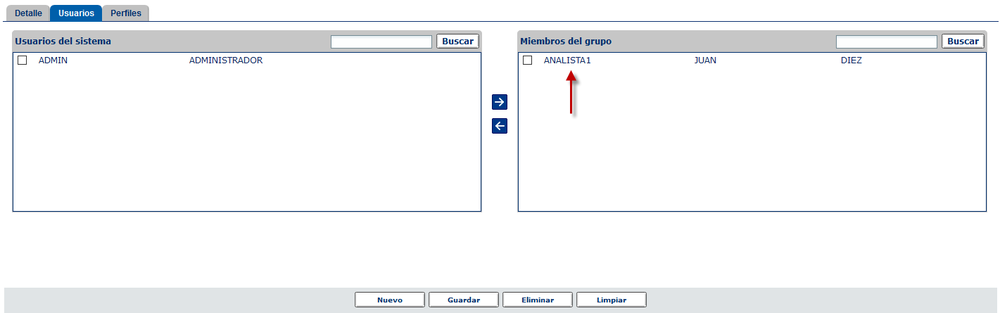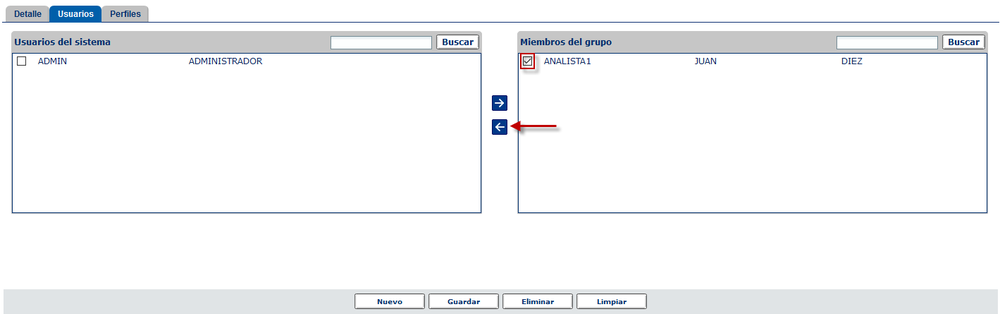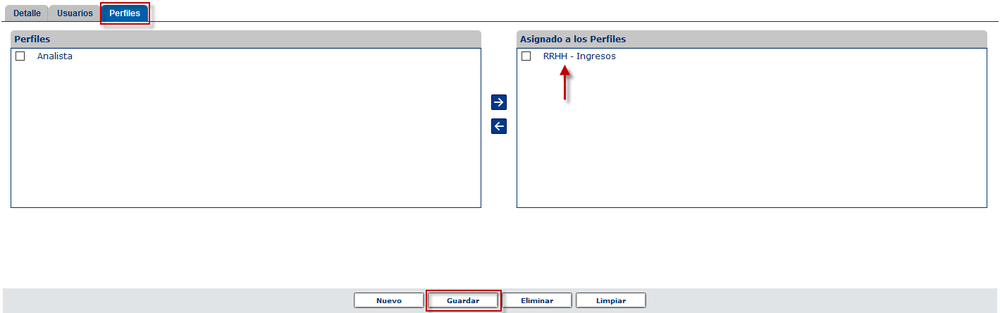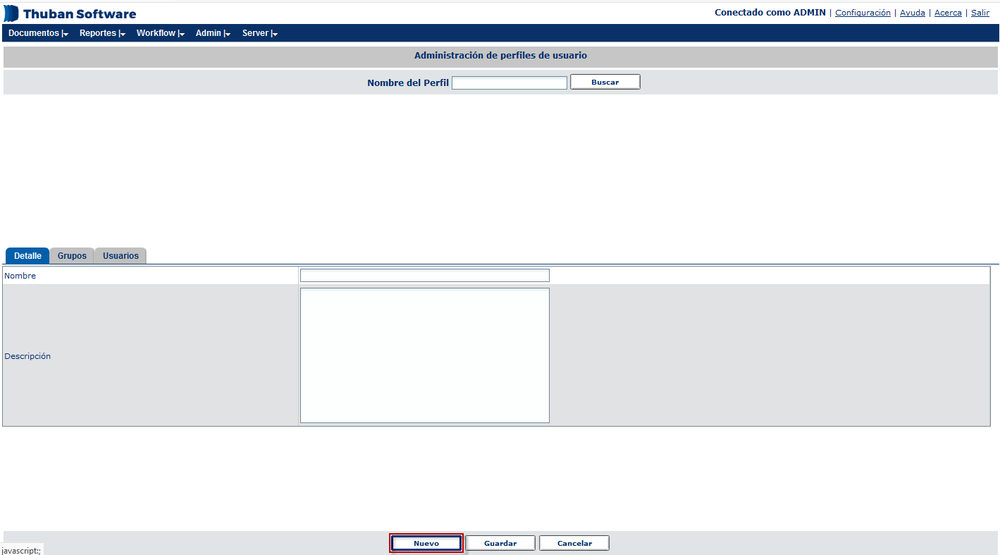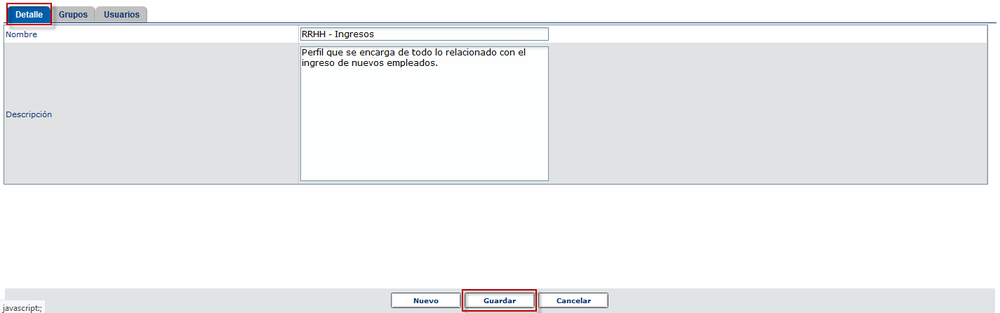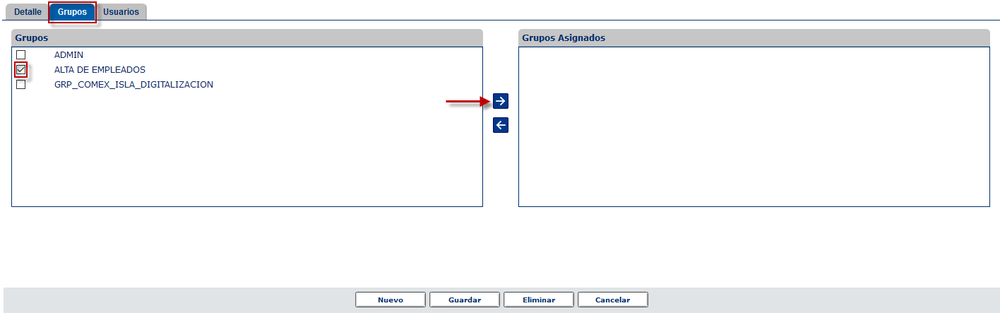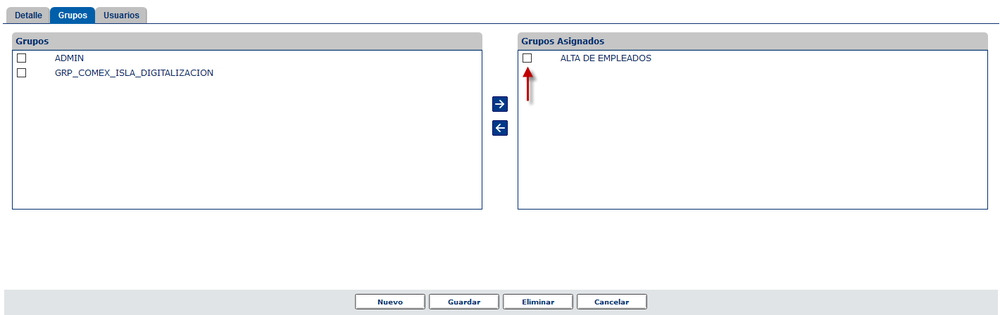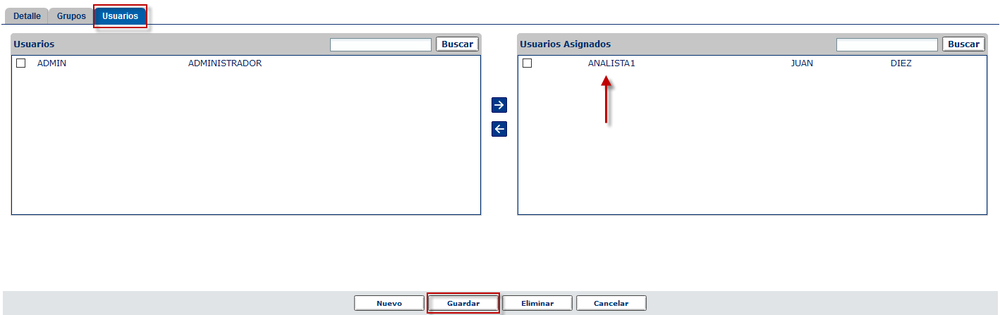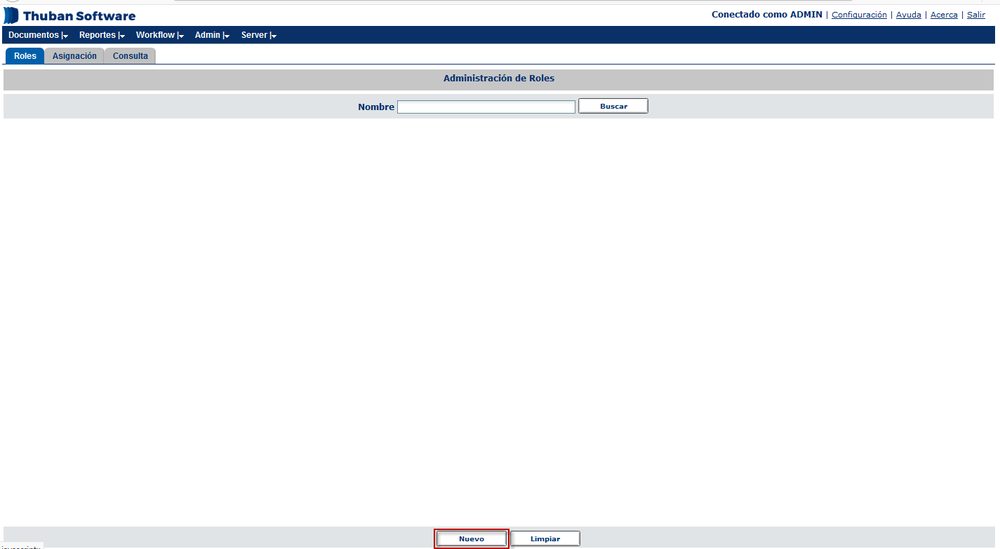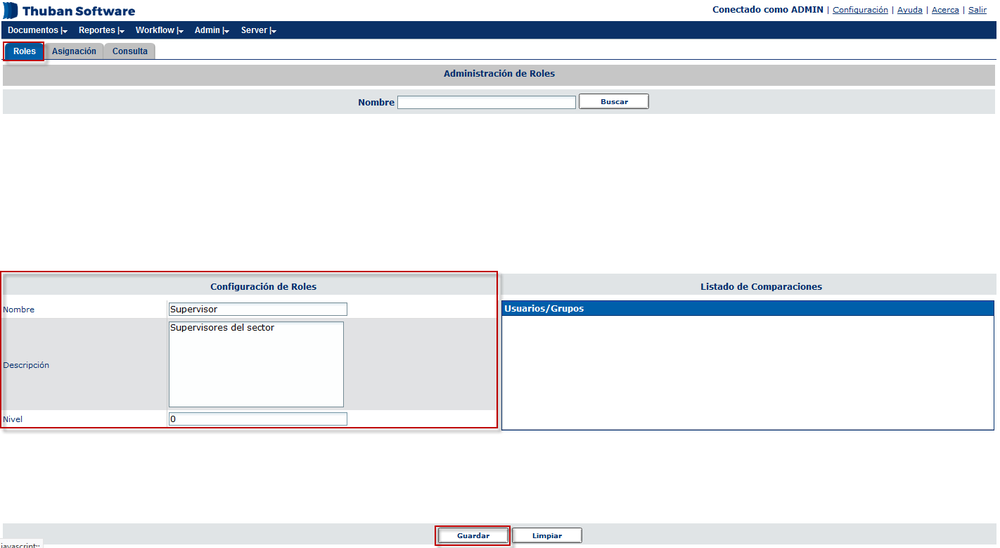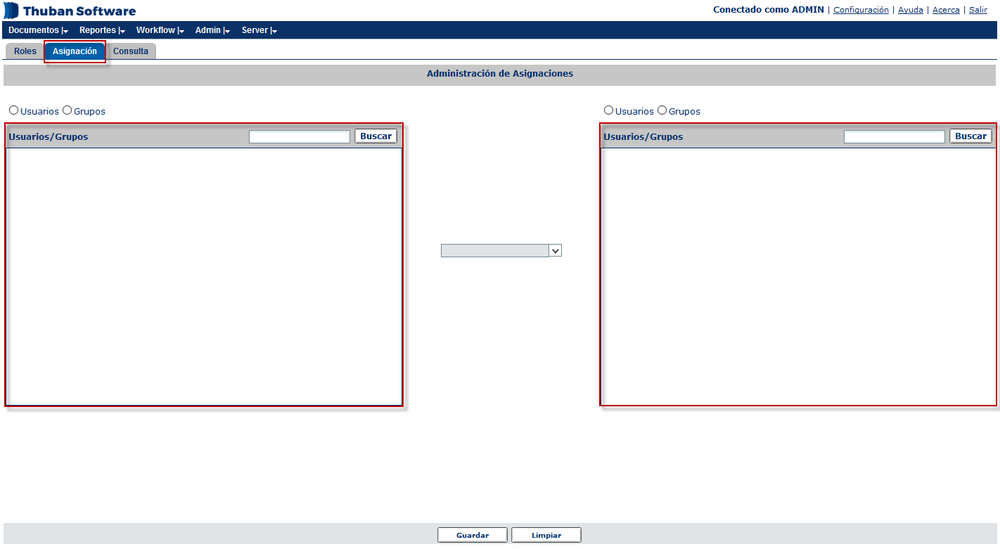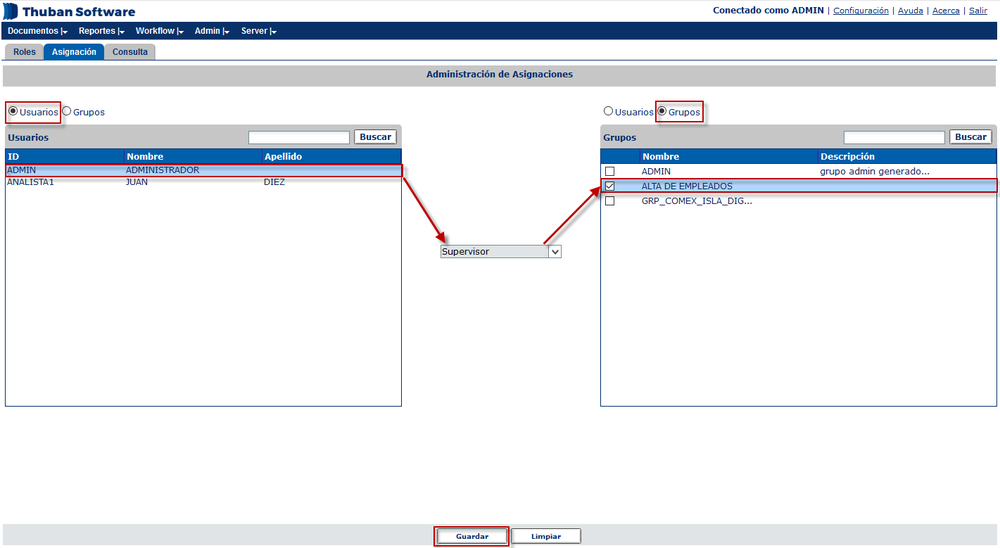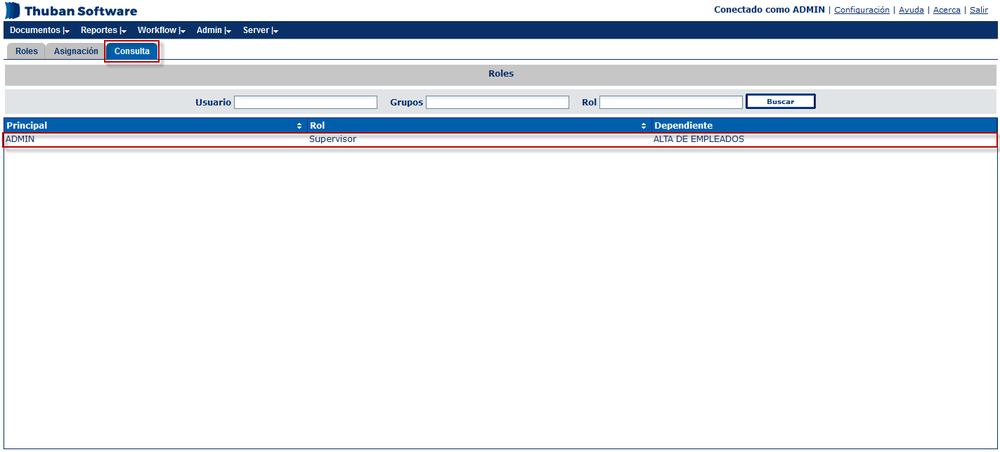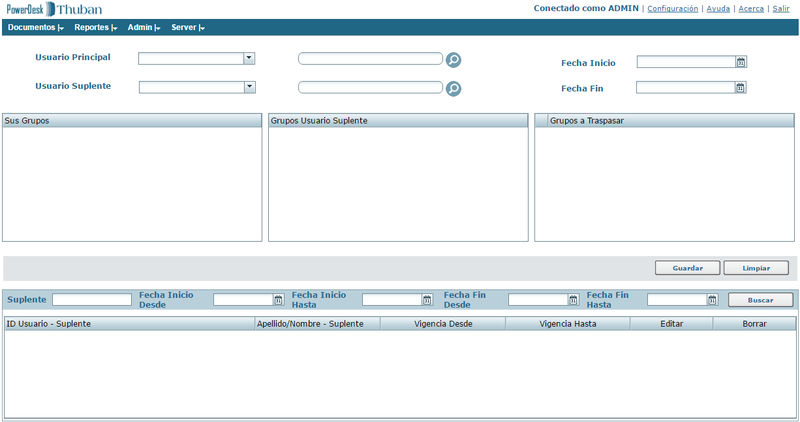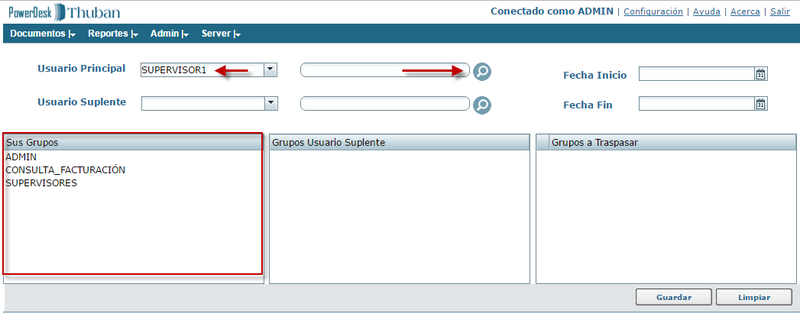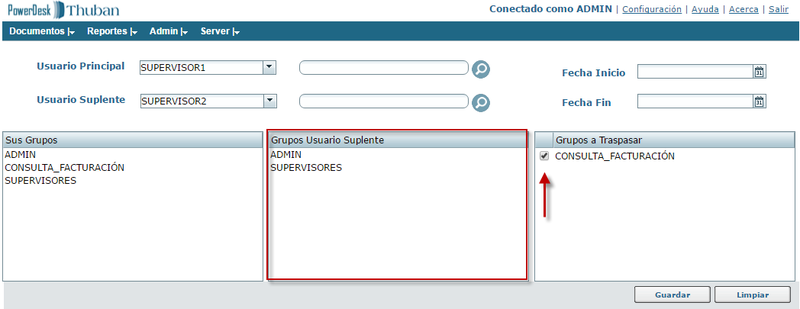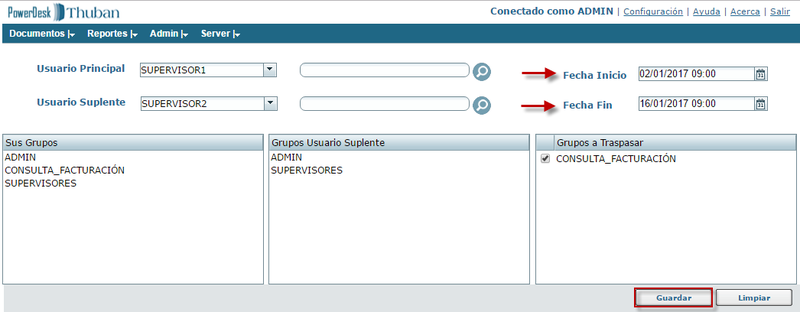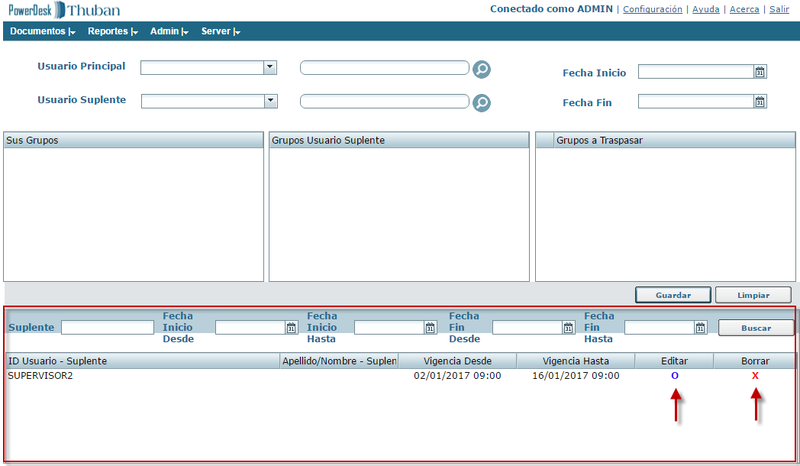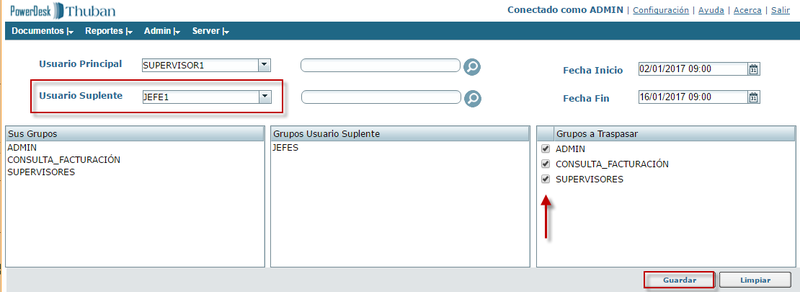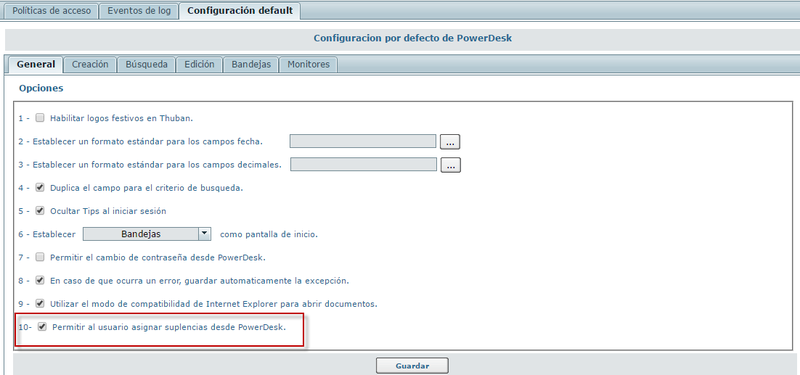Diferencia entre revisiones de «Thuban Versión 7.5»
| Línea 114: | Línea 114: | ||
En este panel se pueden crear y configurar grupos de usuario, así también como asignar o desasignar usuarios a grupos existentes. | En este panel se pueden crear y configurar grupos de usuario, así también como asignar o desasignar usuarios a grupos existentes. | ||
| − | [[Imagen: | + | [[Imagen:thubanadmin1515.png|thumb|1000px|center]] |
Para crear un grupo, presione el botón '''''Nuevo''''' ubicado en la parte inferior de la pantalla. Aparecerán tres solapas: en ''Detalle'', ingrese un nombre y una descripción y presione '''''Guardar''''' para crear el grupo. | Para crear un grupo, presione el botón '''''Nuevo''''' ubicado en la parte inferior de la pantalla. Aparecerán tres solapas: en ''Detalle'', ingrese un nombre y una descripción y presione '''''Guardar''''' para crear el grupo. | ||
| − | [[Imagen: | + | [[Imagen:thubanadmin1516.png|thumb|1000px|center]] |
En la solapa ''Usuarios'', elija entre los usuarios del recuadro de la izquierda aquellos que formarán parte del grupo. | En la solapa ''Usuarios'', elija entre los usuarios del recuadro de la izquierda aquellos que formarán parte del grupo. | ||
| − | [[Imagen: | + | [[Imagen:thubanadmin1517.png|thumb|1000px|center]] |
Utilice las flechas de pasaje para asignarlos al grupo. | Utilice las flechas de pasaje para asignarlos al grupo. | ||
| − | [[Imagen: | + | [[Imagen:thubanadmin1518.png|thumb|1000px|center]] |
Para remover usuarios del grupo, realice el proceso contrario. Seleccione los usuarios del panel de la derecha y presione la flecha de pasaje. | Para remover usuarios del grupo, realice el proceso contrario. Seleccione los usuarios del panel de la derecha y presione la flecha de pasaje. | ||
| − | [[Imagen: | + | [[Imagen:thubanadmin1519.png|thumb|1000px|center]] |
De la misma manera, en la solapa ''Perfiles'', determine si el grupo integrará algún perfil. | De la misma manera, en la solapa ''Perfiles'', determine si el grupo integrará algún perfil. | ||
| − | [[Imagen: | + | [[Imagen:thubanadmin1520.png|thumb|1000px|center]] |
| Línea 148: | Línea 148: | ||
Un perfil podría definirse como un conjunto de grupos. Esta funcionalidad está pensada para entornos grandes donde haya que asignar varios grupos a un usuario porque facilita las tareas de alta y baja de usuarios. En soluciones más reducidas, podría resolverse simplemente con la asignación de grupos. | Un perfil podría definirse como un conjunto de grupos. Esta funcionalidad está pensada para entornos grandes donde haya que asignar varios grupos a un usuario porque facilita las tareas de alta y baja de usuarios. En soluciones más reducidas, podría resolverse simplemente con la asignación de grupos. | ||
| − | [[Imagen: | + | [[Imagen:thubanadmin1521.png|thumb|1000px|center]] |
Para crear un perfil, presione el botón '''''Nuevo''''' que se encuentra en la parte inferior de la pantalla. Thuban despliega tres solapas. En ''Detalles'', ingrese el nombre y la descripción del perfil: | Para crear un perfil, presione el botón '''''Nuevo''''' que se encuentra en la parte inferior de la pantalla. Thuban despliega tres solapas. En ''Detalles'', ingrese el nombre y la descripción del perfil: | ||
| − | [[Imagen: | + | [[Imagen:thubanadmin1522.png|thumb|1000px|center]] |
En la siguiente pestaña, agregue los grupos que conformarán el perfil. Seleccione los grupos y presione la flecha de pasaje. | En la siguiente pestaña, agregue los grupos que conformarán el perfil. Seleccione los grupos y presione la flecha de pasaje. | ||
| − | [[Imagen: | + | [[Imagen:thubanadmin1523.png|thumb|1000px|center]] |
| − | [[Imagen: | + | [[Imagen:thubanadmin1524.png|thumb|1000px|center]] |
Si bien el perfil se define como un conjunto de grupos, los perfiles se asignan a usuarios, no a grupos. Por lo tanto, al asignar los grupos a un perfil, sólo se asignarán los permisos y no los usuarios que forman parte del grupo. Para asignar usuarios, diríjase a la última pestaña, seleccione los usuarios y utilice las flechas de pasaje. | Si bien el perfil se define como un conjunto de grupos, los perfiles se asignan a usuarios, no a grupos. Por lo tanto, al asignar los grupos a un perfil, sólo se asignarán los permisos y no los usuarios que forman parte del grupo. Para asignar usuarios, diríjase a la última pestaña, seleccione los usuarios y utilice las flechas de pasaje. | ||
| − | [[Imagen: | + | [[Imagen:thubanadmin1525.png|thumb|1000px|center]] |
| Línea 175: | Línea 175: | ||
Desde este panel se pueden establecer relaciones jerárquicas entre usuarios y grupos. Para crear un nivel de jerarquía, seleccione el botón '''''Nuevo''''' que se encuentra en la parte inferior de la pantalla. | Desde este panel se pueden establecer relaciones jerárquicas entre usuarios y grupos. Para crear un nivel de jerarquía, seleccione el botón '''''Nuevo''''' que se encuentra en la parte inferior de la pantalla. | ||
| − | [[Imagen: | + | [[Imagen:thubanadmin1526.png|thumb|1000px|center]] |
Ingrese el nombre y la descripción, y establezca el nivel. Ingrese un valor entero de 0 a infinito, teniendo en cuenta que 0 representa al cargo de mayor jerarquía. Presione '''''Guardar''''' para almacenar los cambios. | Ingrese el nombre y la descripción, y establezca el nivel. Ingrese un valor entero de 0 a infinito, teniendo en cuenta que 0 representa al cargo de mayor jerarquía. Presione '''''Guardar''''' para almacenar los cambios. | ||
| − | [[Imagen: | + | [[Imagen:thubanadmin1527.png|thumb|1000px|center]] |
Luego deberá asignar el rol a un grupo o usuario particular. Diríjase a la solapa Asignación, donde habrá dos paneles y un combo de roles. Del panel de la izquierda, seleccione el usuario o grupo que ejercerá el rol elegido sobre el grupo o usuario del panel de la derecha. | Luego deberá asignar el rol a un grupo o usuario particular. Diríjase a la solapa Asignación, donde habrá dos paneles y un combo de roles. Del panel de la izquierda, seleccione el usuario o grupo que ejercerá el rol elegido sobre el grupo o usuario del panel de la derecha. | ||
| − | [[Imagen: | + | [[Imagen:thubanadmin1528.png|thumb|1000px|center]] |
En el siguiente ejemplo, se establece que el usuario USER1 va a ejercer el rol de “Supervisor” sobre el grupo ALTA DE EMPLEADOS. | En el siguiente ejemplo, se establece que el usuario USER1 va a ejercer el rol de “Supervisor” sobre el grupo ALTA DE EMPLEADOS. | ||
| − | [[Imagen: | + | [[Imagen:thubanadmin1529.png|thumb|1000px|center]] |
| Línea 199: | Línea 199: | ||
Para ver los roles activos, diríjase a la pestaña consulta. | Para ver los roles activos, diríjase a la pestaña consulta. | ||
| − | [[Imagen: | + | [[Imagen:thubanadmin1530.png|thumb|1000px|center]] |
Revisión de 11:06 8 ene 2019
El objetivo de esta página es organizar la información para que el usuario administrador pueda encontrar el contenido buscado de forma sencilla.
Contenido
Ingreso al sistema
Abra un navegador de Internet e ingrese la URL de Thuban que debería ser similar a la siguiente:
http://servidor:puerto/thuban-web
Luego, se presentará la siguiente ventana de diálogo:
Solo podrá acceder a Thuban si cuenta con una licencia de producto válida como se muestra en la imagen. Si no activó la licencia, véase Configuración de licencias de producto. Ingrese el usuario y contraseña y presione el botón de Login. Existen dos métodos para ingresar a la plataforma, pero el administrador será quien elija con cuál de ellos dos podrá ingresar el usuario a Thuban:
- Login Unificado: Este mecanismo permite iniciar sesión con el usuario y contraseña de Windows, pero no admite el cambio de contraseña desde el Menú de Configuración de Usuario.
- Login Thuban: Es el método de inicio de sesión propio de Thuban donde se proporciona un nombre de usuario y una contraseña que son específicos para ingresar a la plataforma. Podrá cambiar su contraseña cuando lo desee desde el Menú de Configuración de Usuario.
Seleccione el idioma (por defecto utiliza el idioma predeterminado del explorador de Internet) y presione Login para acceder al menú principal.
Menú Principal
Al ingresar al sistema, visualizará el menú principal:
La barra de navegación cuenta con cuatro menús que permiten acceder a los módulos y paneles del sistema. Los menús Documentos y Reportes corresponden al módulo PowerDesk, es decir a la interfaz visible con la que trabajan todos los usuarios de Thuban. Desde el menú Admin podrá configurar todos los elementos del PowerDesk. Por último, desde el Server, podrán configurarse diversos procesos automáticos.
Panel de usuarios
En este panel puede crear y configurar usuarios de Thuban.
Para crear un usuario presione el botón Nuevo ubicado en la parte inferior de la pantalla. A continuación se habilitarán cuatro solapas:
- Detalle: En esta solapa ingrese la información personal del usuario. Posteriormente, si lo desea, podrá modificar cualquier dato excepto el Usuario propiamente dicho.
Puede elegir un sector al que pertenece el usuario, pero para agregar un sector nuevo deberá contar con el permiso “ABM de Sectores de Usuarios” de la pestaña Administración del Panel de permisos.
Si tiene el permiso, simplemente ingrese un nombre en el campo Sector y presione Guardar.
De esa manera se guardará el sector y se almacenarán los cambios en el usuario. Si luego desea eliminar el sector, presione sobre el campo con el botón derecho del mouse y elija la opción Eliminar.
Desde esta pestaña también es posible deshabilitar un usuario existente sin necesidad de borrarlo de la plataforma de forma permanente. Para ello, marque el checkbox Deshabilitado y, una vez que se guarden los cambios, el usuario no podrá a ingresar a Thuban hasta que sea habilitado nuevamente.
- Acceso: Desde solapa se determina el tipo de acceso a Thuban. Existen dos posibilidades:
• Acceso sesión unificada de Windows: permite ingresar al sistema a través de autenticación con Dominio NT. Deberá ingresar el Dominio al cual autenticarse.
• Acceso con usuario Thuban: Cuando cree un usuario, deberá proveerle una contraseña y puede forzarlo a cambiarla la próxima vez que ingrese al sistema. De todos modos, el administrador podrá modificar la contraseña posteriormente sin necesidad de conocerla.
Por defecto, Thuban almacena las últimas doce contraseñas para impedir que el usuario las vuelva a utilizar y así aumentar el nivel de seguridad de acceso de la aplicación. Desde esta solapa también puede establecer una fecha de expiración de la cuenta y contraseña.
- Grupos: Seleccione el checkbox al lado del nombre del grupo y utilice las flechas de pasaje para asignar o desasignar el usuario al grupo.
De esa manera, el usuario contará con todos los permisos que tenga el grupo. Para desasignar el usuario del grupo, realice el proceso contrario, seleccione al grupo del panel de la derecha y utilice la flecha de pasaje hacia el lado opuesto.
- Perfiles: Desde solapa se determina el tipo de acceso a Thuban. Existen dos posibilidades:
En el recuadro de la izquierda se muestran todos los grupos de la plataforma y en el de la derecha, los grupos a los que ya pertenece el usuario.
Presione Guardar para dar de alta el usuario.
Grupos, Perfiles y Roles
Hay tres niveles de definición de tipos de usuario. El nivel más básico es el de grupos. Todos los permisos se asignan a grupos de usuarios y nunca a usuarios particulares ni a perfiles o roles. Por ejemplo, en una solución de Recursos Humanos podrían existir los grupos “Liquidación de sueldos”, “Comunicación interna”, “Reclutamiento de personal” y “Alta de empleados” en los que los usuarios de cada grupo tendrían acceso a las clases documentales correspondientes a sus tareas.
Asimismo, pueden crearse perfiles, los cuales se definen como conjuntos de grupos. Siguiendo con el ejemplo, podría existir un perfil “RRHH - Ingresos” que incluya los grupos “Reclutamiento de personal” y “Alta de empleados”, entonces los usuarios con ese perfil contarían con los permisos de ambos grupos. Si bien podría agregarse el usuario a esos dos grupos, las ventajas de la creación de perfiles se perciben en entornos más grandes que cuentan con muchos grupos, ya que en lugar de asignarle grupos a un usuario y correr el riesgo de olvidarse de agregar alguno, se le asigna un perfil al usuario.
Por otra parte, la creación de roles permite identificar rangos jerárquicos dentro de un mismo grupo, por ejemplo, “Analista” y “Supervisor”. En ese caso, todos los usuarios tendrían los mismos permisos de grupo, pero puede servir para establecer prioridades dentro de un circuito de trabajo.
Panel de Grupos
En este panel se pueden crear y configurar grupos de usuario, así también como asignar o desasignar usuarios a grupos existentes.
Para crear un grupo, presione el botón Nuevo ubicado en la parte inferior de la pantalla. Aparecerán tres solapas: en Detalle, ingrese un nombre y una descripción y presione Guardar para crear el grupo.
En la solapa Usuarios, elija entre los usuarios del recuadro de la izquierda aquellos que formarán parte del grupo.
Utilice las flechas de pasaje para asignarlos al grupo.
Para remover usuarios del grupo, realice el proceso contrario. Seleccione los usuarios del panel de la derecha y presione la flecha de pasaje.
De la misma manera, en la solapa Perfiles, determine si el grupo integrará algún perfil.
Por último, presione Guardar para aplicar todos los cambios realizados en el grupo.
Panel de Perfiles
Un perfil podría definirse como un conjunto de grupos. Esta funcionalidad está pensada para entornos grandes donde haya que asignar varios grupos a un usuario porque facilita las tareas de alta y baja de usuarios. En soluciones más reducidas, podría resolverse simplemente con la asignación de grupos.
Para crear un perfil, presione el botón Nuevo que se encuentra en la parte inferior de la pantalla. Thuban despliega tres solapas. En Detalles, ingrese el nombre y la descripción del perfil:
En la siguiente pestaña, agregue los grupos que conformarán el perfil. Seleccione los grupos y presione la flecha de pasaje.
Si bien el perfil se define como un conjunto de grupos, los perfiles se asignan a usuarios, no a grupos. Por lo tanto, al asignar los grupos a un perfil, sólo se asignarán los permisos y no los usuarios que forman parte del grupo. Para asignar usuarios, diríjase a la última pestaña, seleccione los usuarios y utilice las flechas de pasaje.
Por último, presione Guardar para dar de alta el perfil.
Según el ejemplo que se muestra en las imágenes, ANALISTA1 y USER1 tienen el perfil de “RRHH - Ingresos” y cuentan con todos los permisos de los grupos “Alta de empleados” y “Reclutamiento de personal”.
Panel de Roles
Desde este panel se pueden establecer relaciones jerárquicas entre usuarios y grupos. Para crear un nivel de jerarquía, seleccione el botón Nuevo que se encuentra en la parte inferior de la pantalla.
Ingrese el nombre y la descripción, y establezca el nivel. Ingrese un valor entero de 0 a infinito, teniendo en cuenta que 0 representa al cargo de mayor jerarquía. Presione Guardar para almacenar los cambios.
Luego deberá asignar el rol a un grupo o usuario particular. Diríjase a la solapa Asignación, donde habrá dos paneles y un combo de roles. Del panel de la izquierda, seleccione el usuario o grupo que ejercerá el rol elegido sobre el grupo o usuario del panel de la derecha.
En el siguiente ejemplo, se establece que el usuario USER1 va a ejercer el rol de “Supervisor” sobre el grupo ALTA DE EMPLEADOS.
Presione Guardar para almacenar los cambios.
Para desasignar a un usuario o grupo de un rol particular, destilde la casilla y presione Guardar.
Para ver los roles activos, diríjase a la pestaña consulta.
Panel de Suplencias
Desde este Panel pueden configurarse permisos temporales para los usuarios.
Seleccione el Usuario Principal, es decir, el usuario que se tomará la licencia. Puede realizar una búsqueda y seleccionarlo directamente desde el combo. Tenga en cuenta que si el Usuario Principal ya está cubriendo el puesto de otra persona, Thuban no permitirá que se tome la licencia.
En el primer recuadro, Thuban muestra los grupos a los que pertenece el Usuario Principal.
Seleccione el Usuario Suplente que cubrirá las tareas del Usuario Principal mientras este último esté de licencia. En el recuadro del medio se muestran los grupos a los que pertenece el Usuario Suplente y, en el último recuadro, el o los grupos sobre los cuales se le dará permisos temporales.
Seleccione fecha y hora de comienzo y fin de la licencia y presione Guardar para aplicar los cambios. De esta manera, solamente durante el período que dure la licencia, Thuban le otorgará permisos al usuario suplente para visualizar y realizar las tareas del usuario principal.
Editar o borrar Suplencias
En la parte inferior de la pantalla podrá ver las suplencias configuradas.
Seleccione la Suplencia y presione el botón de Editar. Thuban muestra en pantalla el detalle de la licencia y permite modificar todos los parámetros. En el siguiente ejemplo, modificamos el usuario suplente y, por lo tanto, se modifican los grupos que deberá traspasar Thuban. Una vez realizados los cambios, presione Guardar
Además, en el Panel de Políticas de acceso, en la pestaña de Configuración Default, puede asignar el permiso para permitir que los usuarios designen sus propios suplentes: