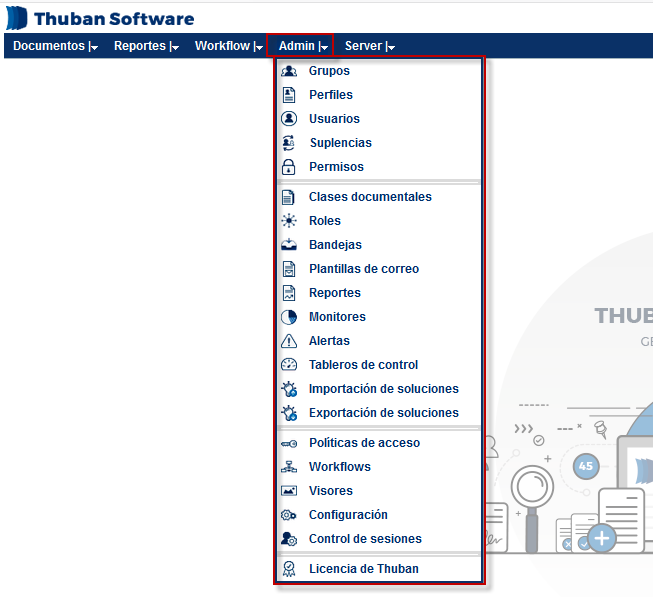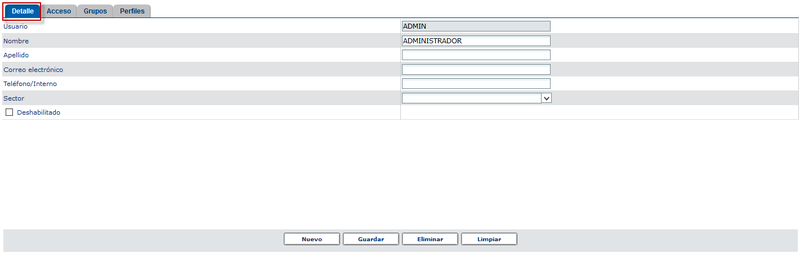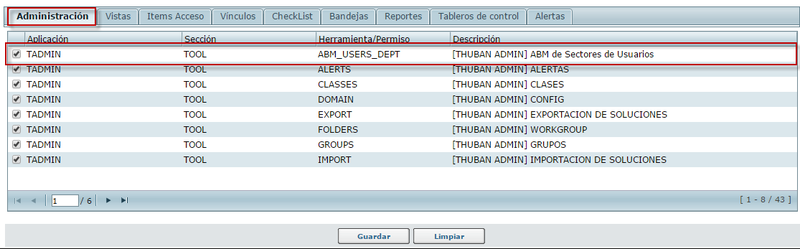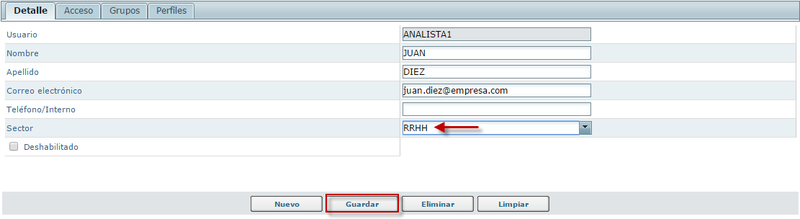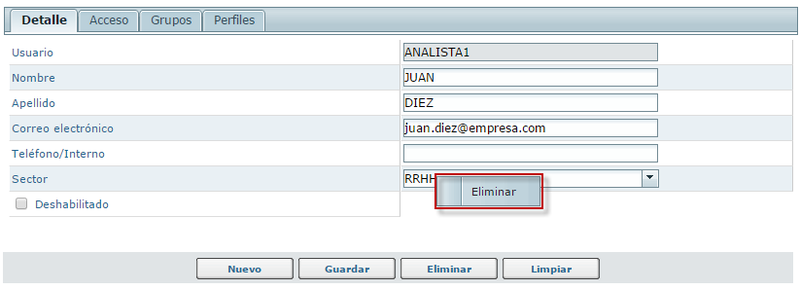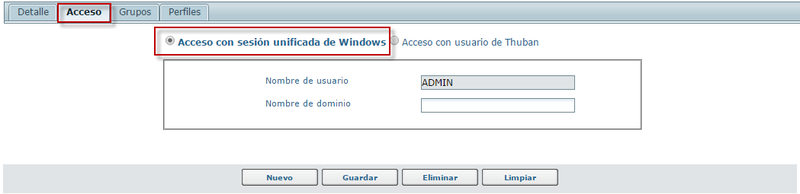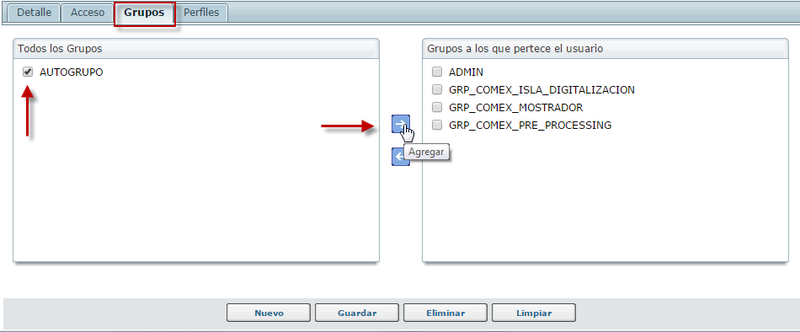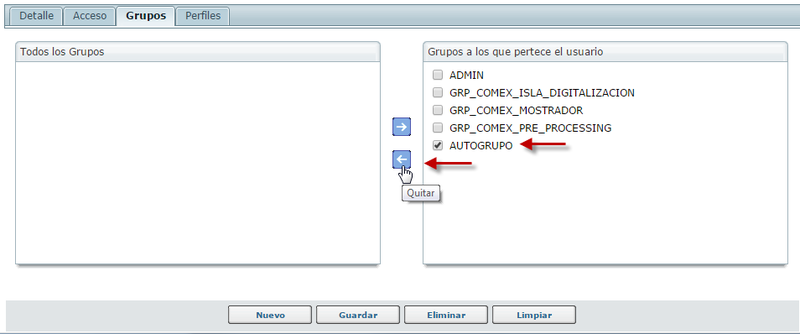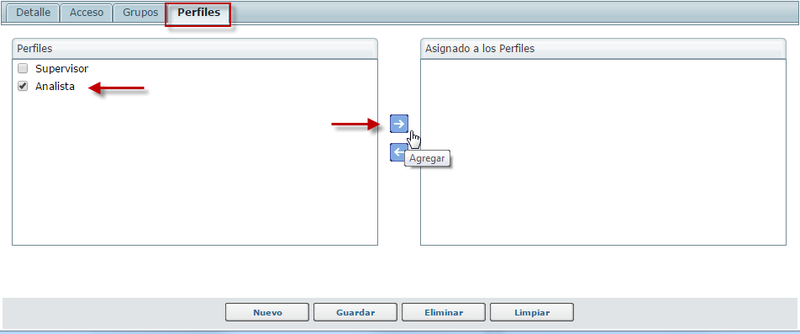Thuban Versión 7.5
El objetivo de esta página es organizar la información para que el usuario administrador pueda encontrar el contenido buscado de forma sencilla.
Ingreso al sistema
Abra un navegador de Internet e ingrese la URL de Thuban que debería ser similar a la siguiente:
http://servidor:puerto/thuban-web
Luego, se presentará la siguiente ventana de diálogo:
Solo podrá acceder a Thuban si cuenta con una licencia de producto válida como se muestra en la imagen. Si no activó la licencia, véase Configuración de licencias de producto. Ingrese el usuario y contraseña y presione el botón de Login. Existen dos métodos para ingresar a la plataforma, pero el administrador será quien elija con cuál de ellos dos podrá ingresar el usuario a Thuban:
- Login Unificado: Este mecanismo permite iniciar sesión con el usuario y contraseña de Windows, pero no admite el cambio de contraseña desde el Menú de Configuración de Usuario.
- Login Thuban: Es el método de inicio de sesión propio de Thuban donde se proporciona un nombre de usuario y una contraseña que son específicos para ingresar a la plataforma. Podrá cambiar su contraseña cuando lo desee desde el Menú de Configuración de Usuario.
Seleccione el idioma (por defecto utiliza el idioma predeterminado del explorador de Internet) y presione Login para acceder al menú principal.
Menú Principal
Al ingresar al sistema, visualizará el menú principal:
La barra de navegación cuenta con cuatro menús que permiten acceder a los módulos y paneles del sistema. Los menús Documentos y Reportes corresponden al módulo PowerDesk, es decir a la interfaz visible con la que trabajan todos los usuarios de Thuban. Desde el menú Admin podrá configurar todos los elementos del PowerDesk. Por último, desde el Server, podrán configurarse diversos procesos automáticos.
Panel de usuarios
En este panel puede crear y configurar usuarios de Thuban.
Para crear un usuario presione el botón Nuevo ubicado en la parte inferior de la pantalla. A continuación se habilitarán cuatro solapas:
- Detalle: En esta solapa ingrese la información personal del usuario. Posteriormente, si lo desea, podrá modificar cualquier dato excepto el Usuario propiamente dicho.
Puede elegir un sector al que pertenece el usuario, pero para agregar un sector nuevo deberá contar con el permiso “ABM de Sectores de Usuarios” de la pestaña Administración del Panel de permisos.
Si tiene el permiso, simplemente ingrese un nombre en el campo Sector y presione Guardar.
De esa manera se guardará el sector y se almacenarán los cambios en el usuario. Si luego desea eliminar el sector, presione sobre el campo con el botón derecho del mouse y elija la opción Eliminar.
Desde esta pestaña también es posible deshabilitar un usuario existente sin necesidad de borrarlo de la plataforma de forma permanente. Para ello, marque el checkbox Deshabilitado y, una vez que se guarden los cambios, el usuario no podrá a ingresar a Thuban hasta que sea habilitado nuevamente.
- Acceso: Desde solapa se determina el tipo de acceso a Thuban. Existen dos posibilidades:
• Acceso sesión unificada de Windows: permite ingresar al sistema a través de autenticación con Dominio NT. Deberá ingresar el Dominio al cual autenticarse.
• Acceso con usuario Thuban: Cuando cree un usuario, deberá proveerle una contraseña y puede forzarlo a cambiarla la próxima vez que ingrese al sistema. De todos modos, el administrador podrá modificar la contraseña posteriormente sin necesidad de conocerla.
Por defecto, Thuban almacena las últimas doce contraseñas para impedir que el usuario las vuelva a utilizar y así aumentar el nivel de seguridad de acceso de la aplicación. Desde esta solapa también puede establecer una fecha de expiración de la cuenta y contraseña.
- Grupos: Seleccione el checkbox al lado del nombre del grupo y utilice las flechas de pasaje para asignar o desasignar el usuario al grupo.
De esa manera, el usuario contará con todos los permisos que tenga el grupo. Para desasignar el usuario del grupo, realice el proceso contrario, seleccione al grupo del panel de la derecha y utilice la flecha de pasaje hacia el lado opuesto.
- Perfiles: Desde solapa se determina el tipo de acceso a Thuban. Existen dos posibilidades:
En el recuadro de la izquierda se muestran todos los grupos de la plataforma y en el de la derecha, los grupos a los que ya pertenece el usuario.
Presione Guardar para dar de alta el usuario.