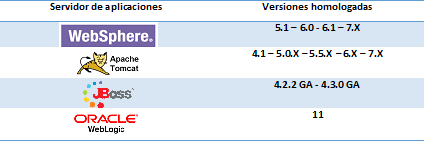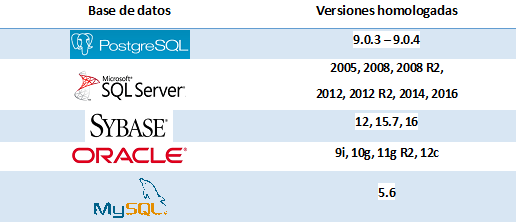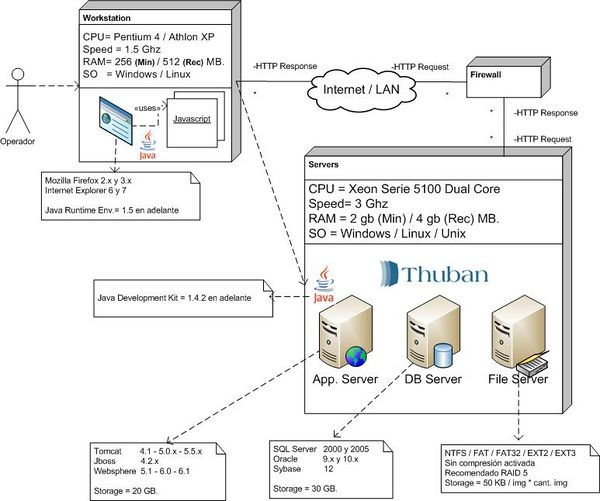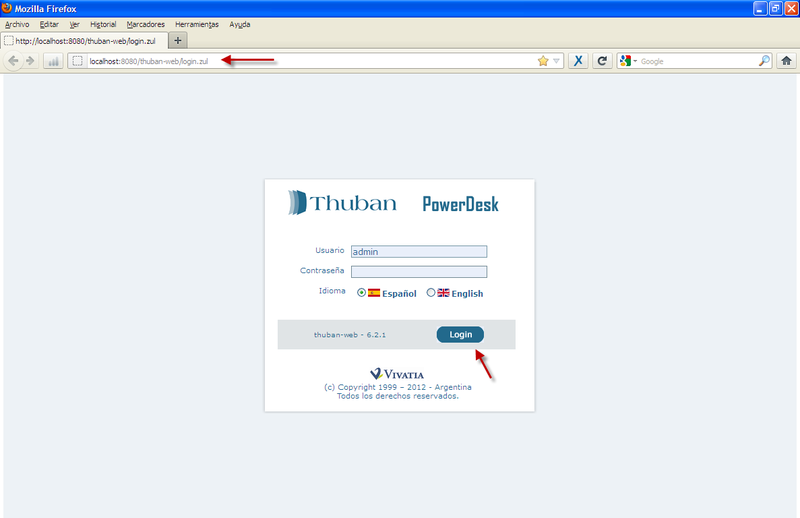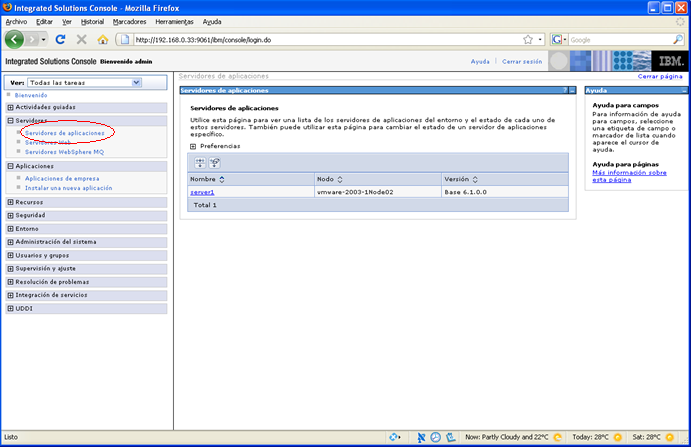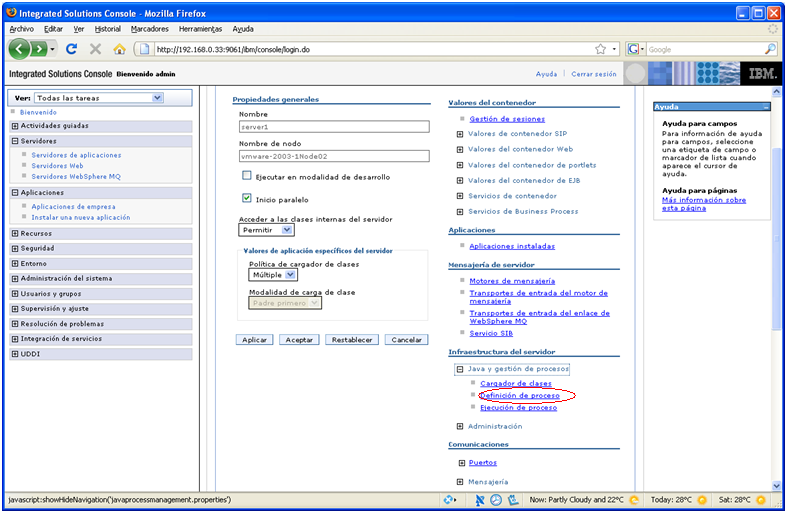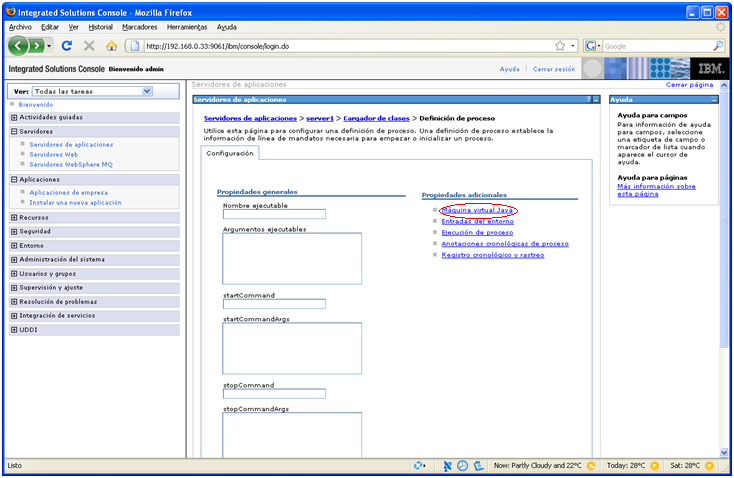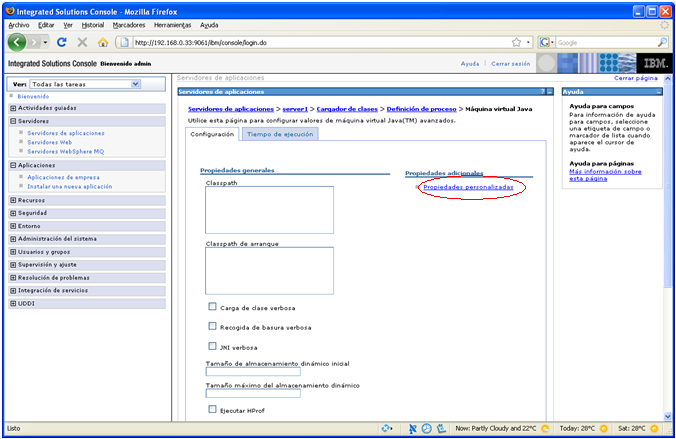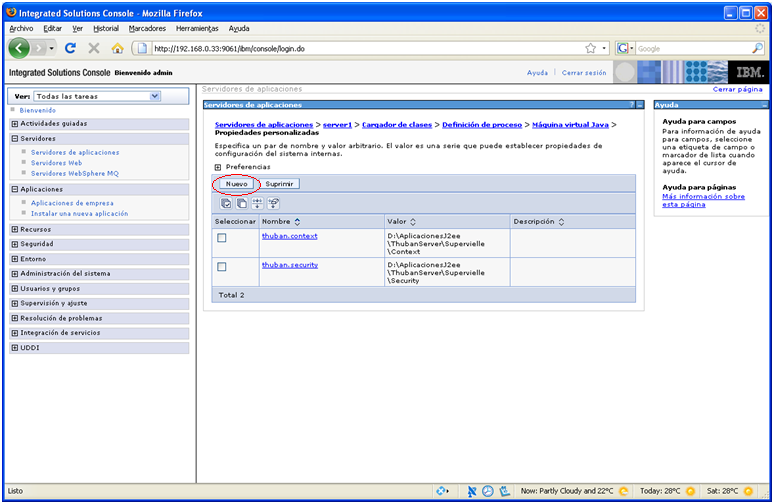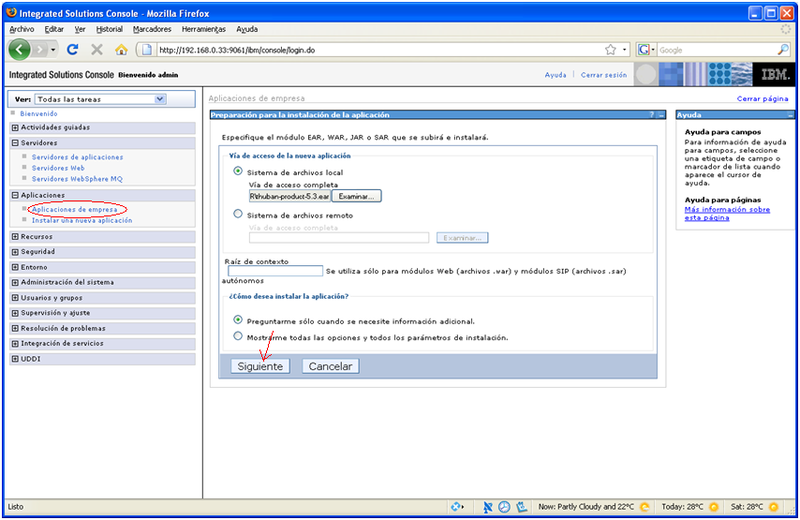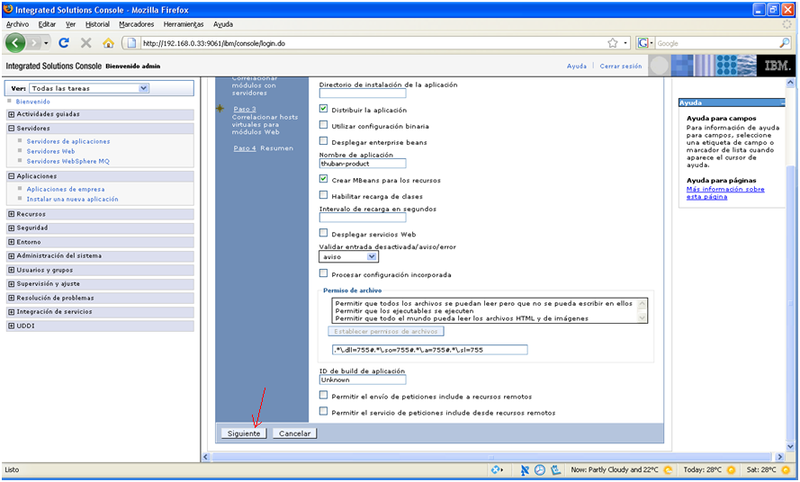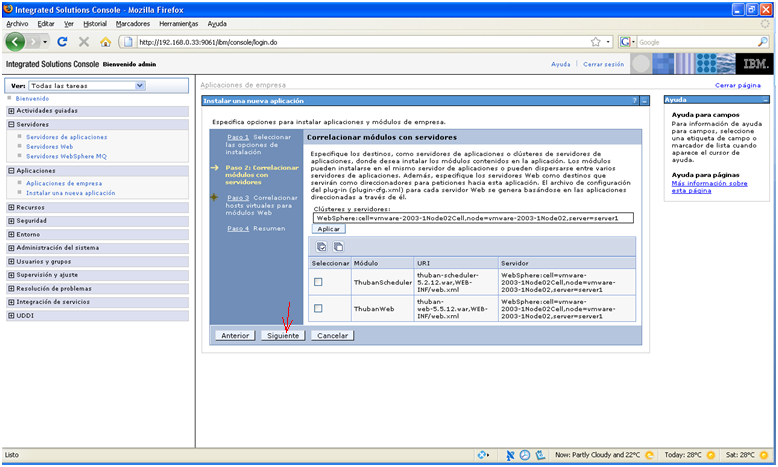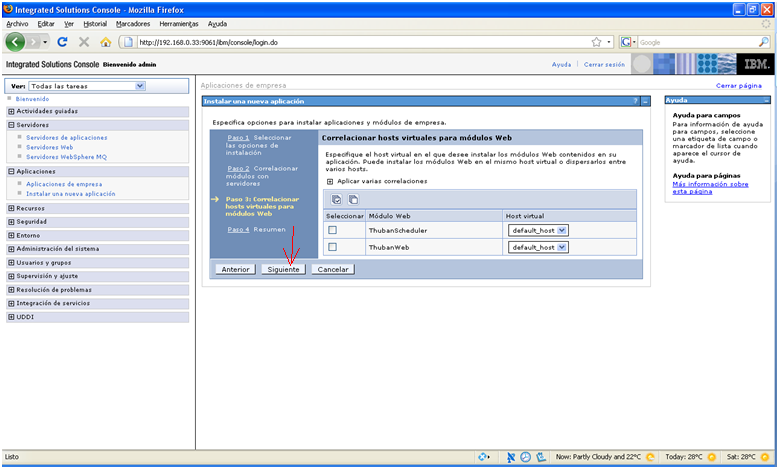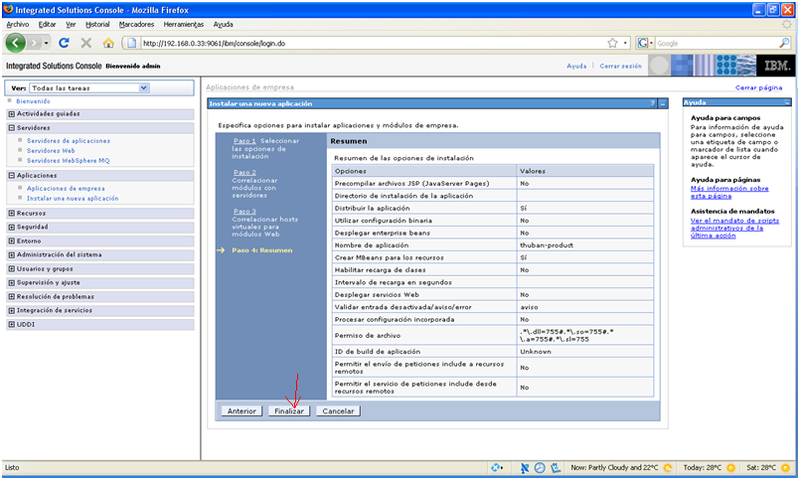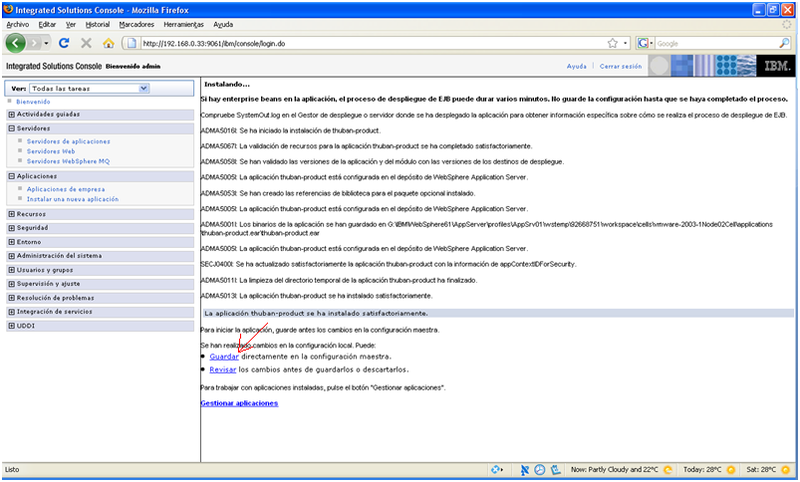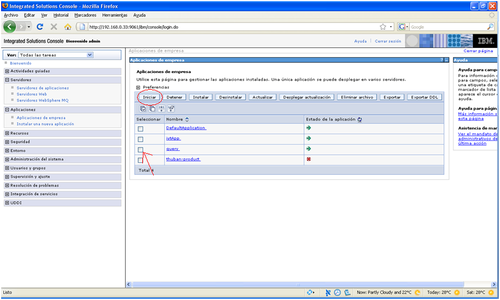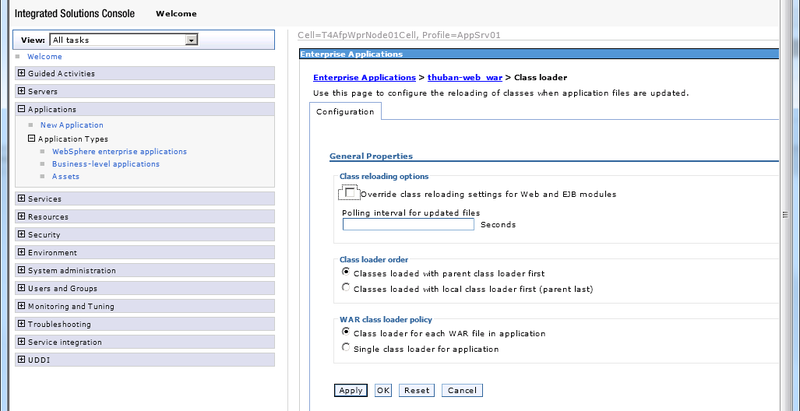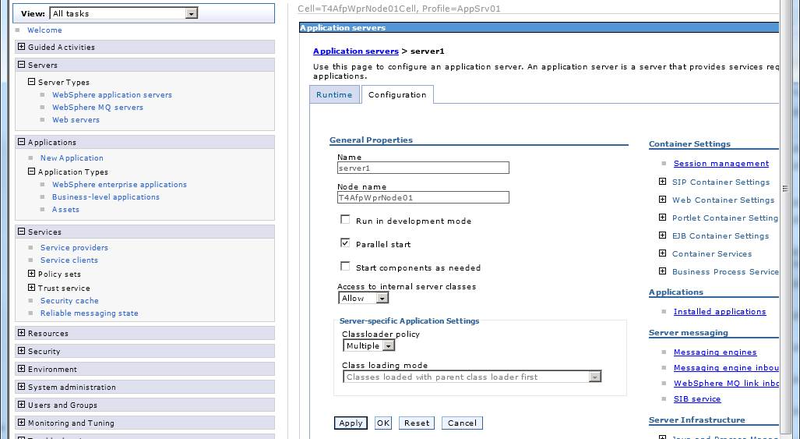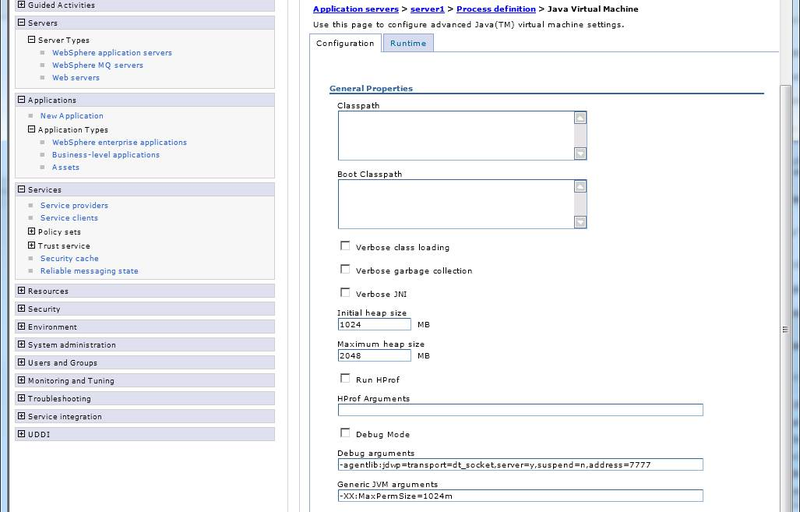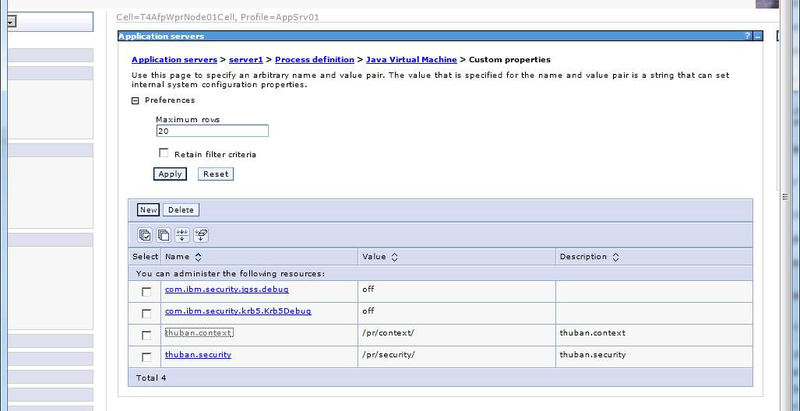Instalación
Contenido
Requerimientos mínimos
Thuban® WebServer
Para instalar Thuban es necesario contar con un servidor que tenga las siguientes características:
- Procesador: Intel Xeon Serie 5100 Dual Core 3Ghz.
- Memoria: 4 Gb (recomendado).
- Disco: para el cálculo del espacio en disco requerido, estimar 50 Kb por imagen.
- Placa de Red: 1 GB.
- Raid: 5 (recomendado).
- Sistema Operativo: Microsoft Windows 2000 o 2003.
- Servidor de Aplicaciones: cualquier servidor JEE 1.5. En el paquete de instalación se incluye Tomcat, pero puede elegir otros servidores dentro de las opciones homologadas:
- Motor de Base de Datos: Recomendamos el uso de SQL Server 2008 R2, pero puede elegir otro de los motores homologados:
- Máquina virtual Java: También conocida por sus siglas en inglés, JVM (Java Virtual Machine). Debe agregarle ciertas variables para indicar donde se encontrarán las carpetas context y security:
<source lang="xml"> -Dthuban.context=%THUBAN_HOME%\config\context\ -Dthuban.security=%THUBAN_HOME%\config\security\ </source>
NOTA: En entornos grandes, se recomienda tener el servidor de aplicaciones, el de base de datos y el sistema de archivos por separado.
- Paquete de instalación: contiene el war, la carpeta Thuban-Suite, que contiene los archivos de contexto y seguridad de la aplicación, y los scripts de base de datos, que depende de la versión del war.
Estaciones de Trabajo
- Procesador: P4 2.8 GHz.
- Memoria: 1 GB (recomendado).
- Disco: al menos 80 GB de 7200 RPM.
- Placa de red: 10/100.
- Monitor: 19’’ (recomendado).
- Sistema Operativo: Windows XP Pro/2000/Vista/7.
- Exploradores de Internet: las versiones homologadas son las siguientes:
Esquema de configuración
La configuración mínima requerida para la correcta ejecución de Thuban® es la siguiente:
El gráfico muestra la configuración típica de Thuban® en donde se dispone de servidores independientes de base de datos, aplicación y archivos. Sin embargo, esta configuración puede adaptarse a las distintas necesidades de la organización, pudiendo incluso existir ambientes virtualizados.
Ver HOW TO: Configuración de variables de entorno en Tomcat
Proceso de instalación básica
1) Instale el motor de base de datos.
2) Cree una base de datos vacía.
3) Cree un usuario que cuente con privilegios de administrador. Configúrelo para que acceda por TCP (Transmission Control Protocol).
4) Ejecute los scripts de creación sobre la base.
5) Ingrese la siguiente configuración en la tabla THUBAN_CONFIG:
| Application | Set | Section | key | Value |
| THUBAN-SERVER | DEFAULT | CONFIGURATION | TEMPLATESDIRECTORY | <Dirección física de almacenamiento> |
6) Reemplace los valores de las siguientes configuraciones precargadas por las rutas deseadas:
| Application | Set | Section | key | Value |
| THUBAN-SERVER | DEFAULT | CONFIGURATION | ATTACHMENTSDIRECTORY | <ruta> |
| THUBAN-SERVER | DEFAULT | CONFIGURATION | LOGGINGDIRECTORY | <ruta> |
| THUBAN-SERVER | DEFAULT | CONFIGURATION | IMAGESDIRECTORY | <ruta> |
7) Instale Tomcat como servicio de Windows, u otro servidor de aplicaciones.
8) Inserte el war de Thuban en la carpeta webapps de Tomcat (o su equivalente en el servidor instalado).
9) Diríjase a la carpeta Context que se encuentra dentro de Thuban-Suite y edite el archivo “context.properties”. Para una instalación básica, modifique sólo la configuración de JDBC (Java Database Connectivity) de acuerdo al motor de base de datos que esté instalado.
| BASE DE DATOS | CONFIGURACIÓN |
| POSTGRESQL | #CONFIGURACION POSTGRESQL
hibernate.dialect=org.hibernate.dialect.PostgreSQLDialect jdbc.driverClassName= org.postgresql.Driver jdbc.url= jdbc:postgresql://IP:Puerto/NombreBD |
| MSSQL | #CONFIGURACION MSSQL
jdbc:jtds:sqlserver://192.168.0.33:1433/THUBAN jdbc.driverClassName= net.sourceforge.jtds.jdbc.Driver jdbc.url= jdbc:jtds:sqlserver://IP(XXX.XXX.XXX.XXX):PORT/DATABASE NAME hibernate.dialect= org.hibernate.dialect.SQLServerDialect |
| SYBASE | #CONFIGURACION SYBASE
jdbc:jtds:sybase://192.168.0.33:1433/THUBAN jdbc.driverClassName= net.sourceforge.jtds.jdbc.Driver jdbc.url= jdbc:jtds:sqlserver://IP(XXX.XXX.XXX.XXX):PORT /SCHEMA NAME hibernate.dialect= org.hibernate.dialect.SQLServerDialect |
| ORACLE | #COFIGURACION ORACLE
jdbc:oracle:thin:@192.168.0.33:1521:THUBAN jdbc.driverClassName=oracle.jdbc.OracleDriver jdbc.url= jdbc:oracle:thin:@IP(XXX.XXX.XXX.XXX):PORT: SCHEMA NAME hibernate.dialect= org.hibernate.dialect.Oracle9Dialect |
NOTA 1: Para versiones 6.2 en adelante, es necesario modificar además el archivo “user-application-context.xml”. Incorpore el siguiente bean para activar el planificador de procesos del módulo server. Puede ingresar una IP o el nombre del servidor donde va a estar activo Thuban:
<source lang="xml"><bean id="schedulerHosts" class="java.util.ArrayList"> <constructor-arg> <list> <value>ip</value> </list> </constructor-arg> </bean>
</source>
NOTA 2: En caso de que la conexión a la base de datos deba efectuarse a través de un usuario de dominio, deberá modificar la URL de conexión de la siguiente forma:
| BASE DE DATOS | CONFIGURACIÓN |
| POSTGRESQL | #CONFIGURACION POSTGRESQL |
| MSSQL | #CONFIGURACION MSSQL
jdbc.url= jdbc:jtds:sqlserver://IP:Puerto/NombreDB;domain=NombreDominio Ejemplo: jdbc.url= jdbc:jtds:sqlserver://192.168.0.111:1433/TH_ASOCIART;domain=LAT |
| SYBASE | #CONFIGURACION SYBASE |
| ORACLE | #COFIGURACION ORACLE
jdbc.url=jdbc:oracle:thin:@ldap://IP:Puerto/NombreBD,dc=ValorDC Ejemplo: jdbc.url=jdbc:oracle:thin:@ldap://OSLO-64:1521/BBVA_DEV,dc=LAT,dc=ar |
10) Diríjase a la carpeta Security que se encuentra dentro de Thuban-Suite y edite “security.properties”. Cambie el user name y password por el del usuario de la base de datos que creó en el paso 3.
11) Inicie el servicio de Thuban. Por ejemplo, en Windows, deberá dirigirse al ícono de Mi PC, hacer click con el botón derecho y seleccionar la opción Administrar. A continuación, el sistema mostrará todos los servicios. Seleccione “Thuban-Suite” y presione el botón play.
12) Ingrese la URL: http://<server:puerto>/thuban-web/login.zul. Por defecto, la base de Thuban viene cargada con el usuario “admin”, sin contraseña.
Configuración de Thuban en Websphere
En Websphere se utiliza archivos EAR para poder realizar el despliegue de la aplicación. Para lo demás, se importa el WAR dentro del servidor de aplicaciones.
La versión de Websphere 6.1 genera conflictos con la librería C3P0 que maneja el pool de conexiones de la aplicación y con las librerías de ImageIO. Para que funcione correctamente es necesario copiar los siguientes archivos en la carpeta lib de cada servidor:
- ImageIO-1.1.0.jar
- ImageIO_libwrapper-1.1.0.jar
- C3p0-0.9.1.2.jar
- Jtds-1.2.jar (o el jar correspondiente al motor de base de datos que se utilice).
1) Como administrador, abra la Consola de Administración e ingrese en la configuración del Servidor de Aplicaciones.
2) Una vez dentro de la configuración, elija la opción Definición de proceso que se encuentra dentro de Infraestructura del Servidor/Java y gestión de procesos.
3) Una vez dentro de "Definición de proceso", se vuelve a presentar un menú con opciones. Seleccione Maquina virtual Java.
4) Y desde allí, Propiedades personalizadas
5) Genere dos variables: una de contexto y otra de seguridad.
La grilla requiere un nombre y un valor por variable:
- en la columna Nombre, ingrese Thuban.context y Thuban.security.
- En el caso de los valores, indique los directorios de contexto y seguridad de la aplicación Thuban® respectivamente.
6) Después de haber generado las variables, guarde los cambios. Cuando se finaliza este proceso, reinicie el nodo.
7) Después de reiniciar el servidor es necesario instalar, en la sección de Aplicaciones, el EAR adquirido previamente. Para ello, utilice las configuraciones por default (ver imágenes a continuación):
8) Por último debemos guardar los cambios:
9) Para iniciar la aplicación, selecciónela de la lista y presione el botón Iniciar:
10) Ingrese la URL: http://<server:puerto>/thuban-web/login.zul. Por defecto, la base de Thuban viene cargada con el usuario “admin”, sin contraseña.
Configuración recomendada para WebSphere 7.0.X en Solaris:
- Configuración de la aplicación:
- Configuración del Server:
- Configuración de la Máquina Virtual Java del Server:
- Configuración de las Custom Properties del Server: